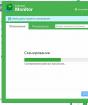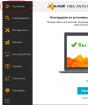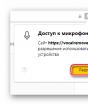Что значит сервер недоступен. ДНС-сервер не отвечает
Пользователи при открытии сайта в браузере вместо привычной страницы иногда встречают проблему с кодом ошибки 105 и сообщением, что требуемый DNS сервер не обнаружен. Это связано с недоступностью Domain Name System. Разберемся, как восстановить работоспособность страницы и избежать ошибок в дальнейшем.
Что такое DNS: аббревиатура от англ. “Domain Name System” – система доменных имен, которая в соответствии с адресом запрашиваемого сайта предоставляется цифровой, или IP-адресом. То есть, когда пользователь вводит www.yandex.ru , DNS сервер по своей внутренней таблице маршрутизации находит соответствие буквенного значения цифровому, предоставляя ответ пользователю в виде сайта. В случае неуспеха сайт сообщит пользователю, что «ДНС сервер не найден».
Другое название такой ошибки, часто встречаемое при загрузке сайта, – “net: err not name resolved”. Сообщение означает, что система Windows не способна преобразовать цифровое значение требуемого сайта в необходимый формат. Причем сбой происходит только на определенных браузерах, тогда как другие открываются и работают.
Возможные причины появления ошибки DNS
Сообщение «dns адрес сервера не найден» означает следующее:
- Domain Name System не нашла соответствие буквенного наименования цифровому и возвращает пользователю сообщение с кодом ошибки 105.
- Некорректно настроен роутер: указаны неверные dns серверы при настройке маршрутизатора. В результате запрос пользователя отправляется в никуда.
- У местного провайдера возникли проблемы с DNS-серверами.
- Антивирусная программа блокирует доступ к сайту.

- Проблема на конечном устройстве, например, домашнем компьютере пользователя. Переполнен dns кэш или сбились настройки tcp/ip протокола.
Решение проблемы на уровне компьютера
Самое простое решение проблемы — проверить домашний компьютер. Открываем необходимый сайт другим браузером. Возможно, в программе используются некорректные настройки или установлены лишние расширения, из-за которых и не открываются веб-страницы.
Следующий шаг — очистка кэша dns службы. Вызвать диалоговое окно путем нажатия клавиш «Win» + «R» и ввести в строке команду «ipconfig /flushdns».

После выполнения операции проверить доступ к интернету.
Проверка службы “DNS-клиент”
Правой кнопкой мыши на значке «Мой компьютер» выбрать пункт «Управление».

Откроется окно со списком доступных служебных программ.

Кликнуть на пункте «Службы и приложения», далее — «Службы» и обратить внимание на открывшееся окно справа.

Среди служб найти «DNS-клиент» и щелкнуть правой кнопки мыши на ней. Откроется контекстное меню. Выбрать «Свойство».
Обязательно проверить поле «Тип запуска», наличие статуса «Автоматически», поле «Состояние», статус «Выполняется».

Закрыть текущее окно, нажав «ОК», выбрать службу «DNS-клиент» и опцию «Перезапустить».

Закрыть все окна и перезагрузить компьютер.
Изменения адреса DNS-сервера
В случае если сообщение о том, что не удалось преобразовать dns адрес сервера, не исчезло, следует изменить Domain Name System в настройках сетевого адаптера.

Большинство провайдеров предлагают локальный Domain Name System сервер. Рекомендуется взять памятку от поставщика услуг интернета и сверить с данными, указанными в строках.
После этого закрыть все окна и проверить, будет ли отображаться сообщение о том, что не удалось найти dns сервер в браузере.
Альтернативные DNS серверы
Технический сбой на стороне локального поставщика услуг — не редкость, и в результате конечный пользователь не имеет возможности подключиться к мировой паутине. В этих случаях используются значения альтернативных Domain name System. В строке вторичного DNS обычно прописывают публичные значения. Самые известные общедоступные Domain Name System серверы предоставлены копаниями Google, Yandex, OpenDNS. Полный список общедоступных адресов РФ находится на сайте: https://public-dns.info/nameserver/ru.html Если нужны другие страны, предоставляется выбор по любой стране.
Альтернативные конфигурации удобны тем, что они всегда доступны. Таким образом проверяется доступность адресов местного провайдера.
Установка DNS от Google
Если при попытке загрузки страницы по-прежнему всплывает сообщение, информирующее, что не удалось найти требуемый dns address сервера, необходимо сменить Primary name address сервера от провайдера на адрес от Google. Все находится в публичном доступе и разработаны специально корпорацией Google для стабильной и непрерывной работы сети «Интернет».
Для этого нвдо открыть свойства протокола «IP версии 4 (TCP/IPv4)», как было указано выше в пункте «Изменения адреса DNS-сервера», и следовать инструкции.

Особенности Google Public DNS
Особенность Domain Name System серверов от Google заключается в том, что они всегда доступны и работают без перерыва. К преимуществам относится постоянный режим сканирования глобальной сети на изменения DNS серверов в мире. Но есть и недостаток: из-за большого географического расстояния создается впечатление, будто бы интернет «подтормаживает». На самом деле идет задержка с передачей данных.
У локального провайдера база данных DNS серверов обновляется реже, чем у Google. Соответственно, используя общедоступные данные, пользователь получает постоянно обновляемые адреса.
Неисправность антивируса
Работа антивирусной программы способна блокировать некоторые Domain Name System сервера. Пользователь наблюдает ситуацию, когда другие неблокированные сайты открываются, а требуемый отображает сообщение об ошибке 105: “unable to resolve the server’s DNS address”.

Разберемся в причине, провоцирующей подобную ситуацию.
В состав любого антивируса входит компонент, так называемый файрвол (firewall). “Firewall” с англ. «fire» — огонь, «wall» — стена. Дословно переводится как «огненная стена», по сути это игра слов. Другое название – брандмауэр, или межсетевой экран.
Его функции можно сравнить с водяным фильтром: весь «мусор» остается за файрволом. Под «мусором» подразумеваются различные вирусы, клавиатурные «шпионы», надоедливая реклама и другое вредоносное ПО. В некоторых случаях сетевой экран блокирует доступ к сайтам, считая их «вредоносными».
Прежде чем проверять настройки антивирусной программы, необходимо загрузить компьютер в безопасном режиме. Для этого вызвать командную строку, нажав клавиши «win» + «R», ввести msconfig, далее — Enter.

Перейти на вкладку «Загрузка», активировать безопасный режим, выбрав опцию загрузки «Сеть». Сохранить изменения, нажав кнопку «Ok». После выполнения всех действий перезагрузить рабочую станцию, а она автоматически загрузит безопасный режим.

В этом режиме запустить браузер и зайти на любой сайт. Если все работает стабильно, значит, проблема в антивирусе. Здесь два варианта: либо выполнить настройки, приведенные ниже по тексту, либо заново его установить.
Первый вариант. Необходимо в настройках антивируса отключить компонент сетевой защиты. На примере антивируса Avast это выглядит так:
- двойным щелчком левой кнопки мыши на Avast открыть основное окно антивируса;
- далее выбрать пункт «Защита», «Основные компоненты защиты»;
- отключить брандмауэр, щелкнув мышью на зеленой полосе;
- достаточно 10-ти минут для проверки работоспособности мировой паутины;
- сразу появляется предупреждающая надпись об уязвимости компьютера в случае различных сетевых атак;
- закрываем антивирус и проверяем, исчезла ли ошибка блокировки нужного сайта.

Проверяем маршрутизатор
Если при попытке открыть веб-страницу по-прежнему появляется сообщение «не удается найти dns», следующий шаг — проверка настроек маршрутизатора. Для начала необходимо зайти в основные настройки роутера. Большинство пользователей использует Wi-Fi маршрутизаторы в домашних условиях для создания беспроводной сети в жилом помещении. Это помогает использовать интернет как на рабочих станциях, так и другом оборудовании, обустроенном модулем Wi-Fi.
Адрес сетевого устройства и данные для авторизации обычно указываются на самом маршрутизаторе на специальной этикетке. Открыть браузер и ввести IP-адрес, указанный на маршрутизаторе, а далее — имя пользователя и пароль. Здесь для примера рассматривается один из роутеров компании TP-Link:
Получив доступ к настройкам маршрутизатора, перейти в меню «Сеть».
Отметить опцию «Использовать следующие адреса DNS-серверов» и указать вручную необходимые адреса DNS серверов. Рекомендуется в строке «Предпочитаемый DNS-сервер» — на английском “Primary Domain Name System server” — указывать адрес, выданный локальным провайдером, а во второй строке – публичный адрес, например, «8.8.8.8».


Левым щелчком мыши активировать перезагрузку сетевого устройства. После этого проверить работоспособность соединения при подключении к интернету.
Решение проблемы на телефоне
В телефоне на «Андроиде» также иногда обнаруживается сбой, блокирующий открытие сайта. Это означает, что при подключении коммуникатора к сети wi-fi не удается преобразовать name dns адрес сервера. Ниже приведена памятка по исправлению такой ошибки. В качестве примера взята модель Lenovo P2 на базе Android 7.
- зайти в настройки телефона, проведя пальцем сверху;
- выбрать пункт меню “WLAN”, обозначается символом Wi-Fi;
- далее выбрать подключенную сеть Wi-Fi – там, где стоит статус «Подключено», удерживая палец на названии сети. Далее — свойство «Изменить»;

- выбрать пункт «Расширенные настройки», подменю «Настройки IP — DHCP»;
- переключить в режим пользовательских настроек;
- теперь есть доступ к изменению DNS серверов. Если обнаружены адреса локального провайдера, меняем на общедоступные, например, от корпорации Google;

- сохранить внесенные изменения, переподключить Wi-Fi на телефоне. После выполнения всех указанных выше действий на телефоне, сообщение об ошибке исчезает.
Решение проблемы на телевизоре
В случае возникновения ошибки с сообщением «Err name not resolved» на телевизорах со встроенным модулем Wi-Fi, необходимо сделать следующее.

- открыть меню настройки телевизора, далее — «Беспроводн. (общие)»;
- перейти в меню «Настройка IP», режим для получения IP установить «Ручной»;
- указать Domain Name System сервера из списка публичных, к примеру, 8.8.8.8. После сохранить настройки, выполнить повторную загрузку.
Как правило, каждый производитель телевизоров прописывает собственные domain name system, а они могут работать нестабильно. Это приводит к появлению оповещения «Не удается преобразовать текущий dns адрес сервера».
Методы профилактики
Для предотвращения проблемы «ошибка 105» рекомендуется воспользоваться следующими профилактическими способами:
- Раз в неделю запускать проверку антивирусом на наличие вредоносного ПО.
- На маршрутизаторе в качестве первичного DNS-сервера указать адрес местного провайдера, предоставляющего пользователю доступ в интернет. А вторичным адресом — от англ. “Secondary Name DNS Server” – один из списка публичных DNS Address.
Заключение
В статье были рассмотрены различные способы решения проблемы, известной как ошибка 105 на различных устройствах с указанием сообщения о проблеме. Она возникает как на компьютерах, так и на телефонах или телевизорах. Перечисленные выше способы одинаково работают на Windows 8, Windows 10.
Одной из многих причин сбоев в работе интернет-соединения является ошибка DNS. Еще она известна как «Ошибка 105». Она приводит к отключению от интернета устройства, или даже к остановке работы всех подключений. Чтобы избавиться от ошибки, нужно узнать причину. Есть ряд поводов для сбоя DNS. К счастью, все причины легко определить опытным путем.
Что такое DNS ошибка?
DNS необходим для корректного отображения сайтов. Мы используем для названий сайтов буквы. Но браузер работает исключительно с цифрами. Поэтому, когда вы пишите в строке запроса адрес сайта, браузер при помощи технологии DNS переводит буквенный запрос в числовой. Если браузеру не удается найти DNS Address сервера, он не может корректно обработать запрос и выдает ошибку.
Что делать при появлении ошибки?
Существует три основных причины ошибок:
- Сбой со стороны провайдера.
- Техническая ошибка на сайте.
- Проблемы с вашим подключением.
Узнать конкретно вашу причину достаточно просто. Для начала проверьте, на скольких сайтах появляется ошибка. Если не работает только одна страница, это проблемы с сайтом, и нужно подождать, пока техническая поддержка устранит причины сбоя.

Если интернет не работает на всех устройствах, то скорее всего причина в интернет-провайдере. В этом случае, вам придется звонить в техподдержку с описанием проблемы и ждать результат.
В случае если интернета нет только на одном из устройств (чаще всего на ноутбуке или ПК), то эту проблему можно решить самостоятельно, выполнив последовательность действий:
- Первым делом обновите статус службы. Для этого заходим в «Панель управления», переходим во вкладку «Администрирование» и выбираем «Службы».


- Кликаем по строке «Клиент DNS», и нажимаем «Перезапустить».

- Если после перезапуска службы сайты не стали загружаться, придется провести сброс кэша DNS. Для этого, жмем «Выполнить» на панели «Пуск», и вводим в строку ipconfig/flushdns
- После этого, перезагружаем компьютер.
Если не помогло, значит, придется использовать альтернативные настройки.
Чистка и изменение
Иногда провайдеры используют свои DNS-сервера чтобы накладывать ограничения на клиентов. Провайдер может на свое усмотрение запретить доступ к определенным сайтам. Но вы можете использовать альтернативный DNS.
Важно! Помните, меняя DNS провайдера на опубликованные в открытом доступе адреса, вы подвергаете свои данные опасности. Мошенники открыто используют DNS для преступных схем. Чтобы обезопасить себя, используя альтернативный DNS, устанавливайте безопасный адрес сервера от Google.
Применение Google DNS
DNS от Google выглядит как 8.8.8.8/8.8.4.4. Для его запуска нужно зайти в «Сетевые подключения», выбрать актуальное подключение, затем открыть вкладку TCP/IP. Вместо автоматического подбора выбираем ручной режим, и вводим данные основного и альтернативного сервера.
Google Public DNS обрабатывает около 70 миллиардов запросов в день. Каждую секунду к серверу обращается около 800 тысяч клиентов. Это популярный сервер, и пользователи отмечают его высокую скорость работы.
Замедленная реакция сервера при использовании Google
Негативной чертой использования Google Public DNS перед локальными серверными предложениями провайдеров является слабая оптимизация местных ресурсов. Локальный DNS правильно перенаправляет ваш запрос с учетом геоданных. Глобальной серверной системе делать это намного сложнее. Поэтому иногда пользователи жалуются на медленную обработку запроса. Но на фоне общего прироста к скорости работы, эта проблема не кажется серьезной.
Неисправность антивируса
Редкая, но возможная причина возникновения «Ошибки 105» - неисправный антивирус. Проверить ее просто. Перезагрузите компьютер. При этом во время загрузки нажмите клавишу вызова вариантов загрузки ОС, и в меню выберите безопасную загрузку с поддержкой сетевых параметров.
Важно! По умолчанию безопасный режим в Windows 10 не вызывается горячей клавишей. Предварительно, его нужно включить. Нажмите Win+R и пропишите команду msconfig
Перейдите во вкладку «Загрузка», поставьте галочку напротив «Безопасный режим» и маркером выберите «Сеть».
После запуска ОС в безопасном режиме, антивирус не загрузится и появится возможность проверить работоспособность сайтов.
Если из-за отключения антивируса интернет заработал, удалите, а затем снова установите антивирусную программу.
Маршрутизатор
 Wi-Fi роутер может оказаться причиной сбоя в работе DNS. Для проверки этой вероятности просто отключите Ethernet-кабель из роутера, и подключите его напрямую к компьютеру через соответствующий разъем. Через несколько минут, система подберет параметры, и настроится на работу с Ethernet-соединением. Если интернет заработал, значит, проблема в соединении, и придется провести сброс настроек роутера.
Wi-Fi роутер может оказаться причиной сбоя в работе DNS. Для проверки этой вероятности просто отключите Ethernet-кабель из роутера, и подключите его напрямую к компьютеру через соответствующий разъем. Через несколько минут, система подберет параметры, и настроится на работу с Ethernet-соединением. Если интернет заработал, значит, проблема в соединении, и придется провести сброс настроек роутера.
Отключите маршрутизатор от сети. Подождите 15-30 секунд, чтобы произошел разряд конденсатора, и оперативные настройки сбросились. Подключите маршрутизатор к сети. После включения индикаторов подключите Ethernet-кабель.
Примечание
Если после применения описанных способов соединение не появилось, значит, проблема с провайдером. В этом случае, позвоните в техподдержку поставщика услуг, и составьте заявку о проблеме.
Не нашли ответа на свой вопрос в статье? Напишите нам ! Укажите, с чем возникла сложность и что вы уже делали, чтобы мы смогли помочь.
Ошибка «DNS-сервер не отвечает» может свидетельствовать как о проблемах с компьютером, так и о более глобальных проблемах.
Сейчас мы перечислим все, что может предпринять пользователь в такой непростой ситуации.
Простые способы решения проблемы
Иногда проблема, которая кажется очень сложной, решается достаточно просто.
Вот что вам нужно сделать с самого начала:
- Перезагрузите свой компьютер. Найти истинную причину возникновения данной ошибки может быть достаточно непросто. Вполне возможно, какие-то параметры операционной системы не дают ей подключиться к интернету. Поэтому лучше запустить ее заново.
- Перезагрузите роутер. То же самое касается – какие-то параметры сбиваются время от времени. Можно пытаться найти их и настроить правильным образом, а можно просто запустить систему заново. Второй вариант быстрее. Просто выключите вилку роутера из розетки и через минуту включите его.
- Если интернет попадает не через роутер, а напрямую по кабелю, проверьте его целостность. По возможности лучше даже подняться на крышу дома, чтобы посмотреть, что там с проводом – нередко, к примеру, хулиганы зачем-то режут их. Если где-то есть повреждения, этот участок лучше заменить или изолировать.
- Если вы все-таки подключаетесь через роутер, попробуйте подключиться напрямую. Таким образом вы сможете понять, в чем действительно проблема. Если соединение восстановится при прямом подключении, попробуйте взять другой роутер. Это даст возможность убедиться в том, что дело действительно в старом роутере.
- Просто подождите некоторое время. Вполне возможно, провайдер ведет какие-то работы или же по другой причине соединение временно отсутствует. Тогда нужно просто немного подождать.
Настройки сервера
Бывает, что сбиваются определенные настройки подключения к серверу, к примеру, его адрес. Поэтому их нужно поправить.
Делается это так:
- Нажмите на иконку подключения в трее (внизу справа) правой кнопкой мыши. В выпадающем меню выберете «Центр управления сетями… ».
- В открывшемся окне нажмите «Изменение параметров… » на панели слева.

- На используемом вами подключении жмите правую кнопку мыши и в выпадающем меню выбирайте пункт «Свойства ».
- В открывшемся окне нажмите левой кнопкой мыши один раз по пункту «IP версии 4 (TCP/IPv4) ». Немного ниже нажимайте кнопку «Свойства ».

- Если сказать просто, то в следующем окне не должно быть никаких адресов. Поставьте отметки на двух пунктах «Получать адрес автоматически », нажмите «ОК », перезагрузите компьютер и попробуйте подключиться заново.

Если установка автоматического получения адресов не помогла, попробуйте выставить адреса серверов Гугл – и 8.8.4.4.
Это нужно ввести как «Предпочитаемый DNS-сервер» и «Альтернативный DNS-сервер» соответственно.
Очистка кэша
При соединении с DNS накапливается очень много различной информации, иными словами кэш.
От него, как и от любого другого вида кэша, следует избавляться.
То же самое касается и разнообразных временных сетевых параметров.
Благо, сделать это можно очень просто – нужно ввести всего лишь 4 команды:
- ipconfig /flushdns
- ipconfig /registerdns
- ipconfig /renew
- ipconfig /release
Вводить их следует в консоль, которая запускается вводом команды «cmd» в окно выполнения команд.
Напомним, оно открывается по нажатию кнопок «Win » и «R ».

После ввода каждой команды жмите «Enter », чтобы выполнить ее.
Обновление драйверов
В некоторых случаях помогает обновление драйверов сетевой карты. Делается это следующим образом:
- В меню «Пуск » введите «Диспетчер драйверов » в строке поиска. Запустите найденную программу.
- Найдите раздел «Сетевые адаптеры ». Там может быть несколько устройств. Лучше выполнить следующие действия для каждого из них.
- Нажмите на устройстве правой кнопкой мыши и выберете пункт «Обновить драйверы ».

- В окне обновления сначала выберете автоматический поиск драйверов. Если необходимые файлы будут найдены, установите их. А если ничего не получится, попробуйте найти в интернете драйвера для выбранного устройства. Для этого просто вводите запрос вида «[Название устройства] драйверы ». Затем нажмите «Выполнить поиск драйверов на этом компьютере ». Если система не сможет найти их, укажите путь к файлам вручную.

Желательно после этого перезагрузить компьютер. Но интернет может восстановиться даже после обычного обновления.
Отключение вспомогательных программ
На компьютере могут быть установлены те или иные программы, которые работают с интернетом.
Они могут пользоваться определенными портами, некоторые полностью блокируют соединение с интернетом или каким-либо образом фильтруют, ограничивают его.
К примеру, во многих антивирусах есть функция родительского контроля.
Она позволяет вовремя «засечь» и не открывать сайты, где есть материалы неподобающего характера (порнография, насилие и тому подобное).
Разумеется, чтобы выполнять такую функцию, необходимо иметь доступ к соединению.
Еще одним примером является фаервол. Он буквально фильтрует все материалы, которые попадают к пользователю.
Но в некоторых случаях такие программы работают некорректно. Например, они могут полностью заблокировать интернет, несмотря на то, что пользователь не давал им такую задачу.
Какие-то настройки могут сбиваться.
Поэтому все программы, которые так или иначе связаны с интернетом, следует на время отключить.
Но важно не выключать сразу все из них. В таком случае вы не сможете найти виновника. Лучше отключать их по очереди и смотреть, не восстановилось ли соединение.
Антивирус обычно выключается легко – нажимаем на его значок в трее правой кнопкой мыши и выбираем пункт «Выход » или «Отключение ». На рисунке ниже данный процесс показан для .

То же самое касается множества других программ, связанных с интернетом. Все они предполагают создание значка в трее.
Если такого нет, заходите непосредственно всему программу и там ищите кнопку отключения.
Что касается брандмауэра (он же фаервол), то чтобы его выключить, сделайте вот что:

- В открывшемся окне нажмите «Включение и отключение брандмауэра Windows ».

- Поставьте две отметки напротив пунктов «Отключить брандмауэр Windows (не рекомендуется) ». Жмите «ОК ».

Как видите, ничего сложного в этом нет.
Откат системы
Скорее всего, одно из последних изменений в операционной системе привело к отсутствию подключения.
Поэтому лучше всего выполнить откат системы до того состояния, когда все еще было хорошо.
Чтобы выполнить такую задачу, сделайте вот что:
- В меню «Пуск » введите запрос «восстановление». Вам удастся найти программу «Восстановление системы ». Запустите ее.
- В первом окне нажмите «Далее ».

- Дальше вы увидите доступные точки восстановления . Опирайтесь на ту дату, когда с подключением все было хорошо. Нажмите на желаемый вариант и нажмите «Далее ».

- В следующем окне кликните «Готово », подтвердите данное действие и дождитесь окончания процесса.
Если в операционной системе был какой-либо сбой, который не позволял ей выполнить соединение, в его не будет.
В любой случае не бойтесь звонить провайдеру и требовать, чтобы к вам пришел мастер и устранил проблему.
Это входит в список его обязанностей. Особенно это актуально для случаев, когда ни один способ из тех, что мы перечислили выше, не помогает.
Очень часто на сайте оставляют комментарии, из которых я беру темы для новых статей. Недавно, к записи об ошибке оставили комментарий, в котором шла речь об ошибке "Не удается найти DNS-адрес сервера". Пропадает интернет, перестают открываться сайты, и в браузере появляется ошибка о том, что не удалось обнаружить DNS-адрес. После чего интернет перестает работать, не открывается ни один сайт.
Есть такая проблема, и сама ошибка о проблемах с DNS очень популярная. Решенные для всех версий Windows будет одинаковым. Не важно, Windows 7, 8, или десятка у вас. И не важно, в каком браузере появляется ошибка, и для какого сайта. Я буду показывать на примере Windows 10. Попробуем устранить ошибку "Не удалось отрыть эту страницу", или "Не удается получить доступ к сайту". Как правило, основное сообщение об ошибке зависит от самого браузера, которым вы пользуетесь.
Не удается найти DNS-address сервера: что это?
Прежде чем перейти к решениям, хочу написать несколько слов о самой ошибке. DNS нужен для преобразования адресов сайтов (которые мы указываем буквами) в цифровые адреса. Браузеры понимают только их. Соответственно, когда DNS не может преобразовать адрес, браузер сообщает об ошибке, что невозможно открыть сайт, и пишет о том, что не может найти DNS-адрес сервера.
Сама ошибка может выглядеть по-разному. Все зависит от браузера.
Как видите, у меня на скриншоте выше ошибка доступа к сайту youtube.com. Это не важно, ошибка может быть для любого сайта. Например, для vk.com, facebook.com, google.com, yandex.ua и т. д. Все зависит от сайта, который вы хотели открыть.
Определяем причину появления ошибки DNS
Причин, из-за которых вы столкнулись с этой ошибкой может быть несколько: интернет-провайдер, проблемы с сайтом, ошибка на роутере, или сбой на вашем компьютере. Определить их не сложно. Давайте по порядку:
- Проблема на стороне сайта. Если ошибку "Не удается найти DNS-адрес сервера" вы видите при попытке зайти только на один сайт, а другие сайты открываются нормально, то скорее всего проблема на стороне определенного сайта. Можно просто немного подождать, или попробовать открыть сайт с другого устройства (через другое подключение) . Если он откроется, то пробуйте решать проблему на своем устройстве.
- Ошибка с DNS из-за интернет-провайдера, или роутера. Если у вас много устройств, и на всех не удается открыть сайты, одинаковая ошибка, то проблема скорее всего на стороне интернет-провайдера, или в роутере. Для начала, просто на минуту отключите маршрутизатор, включите его, и проверьте не пропала ли ошибка. Если нет, то подключите интернет напрямую к компьютеру (если это возможно) , и попробуйте открыть сайты. Если ошибка останется, то обращайтесь в поддержку интернет-провайдера.
- Проблема в компьютере (ноутбуке) . Скорее всего так и есть. В таком случае, на других устройствах (если они есть) , все работает отлично, сайты открываются. В таком случае, пробуйте выполнить советы из этой статьи.
Что делать и как устранить ошибку (на примере Windows 10)
Напомню, что советы подойдут в независимости от того, какая Windows у вас установлена. Советую выполнять рекомендации в таком же порядке.
Проверяем службу "DNS-клиент"
Нам нужно проверить, работает ли служба "DNS-клиент", и перезапустить ее. Для этого, нажмите правой кнопкой мыши на значок "Компьютер" (Этот компьютер) , и выберите пункт "Управление". Или нажмите сочетание клавиш Win+R , и выполните команду compmgmt.msc .
В новом окне выберите "Службы", и найдите в списке "DNS-клиент". Нажмите на службу правой кнопкой мыши, и выберите "Свойства".

Проверьте, установлен ли статус запуска "Автоматически", и нажмите Ok.

Затем, нажмите на службу правой кнопкой мыши еще раз, и выберите "Перезапустить". Перезагрузите компьютер.
Сброс кэша DNS
Если после перезапуска службы сайты не стали открываться, попробуйте сбросить кэш DNS. Сделать это очень просто. Запустите командную строку. В Windows 10 просто нажимаем на меню пуск правой кнопкой мыши, и выбираем "Командная строка (администратор)". Если там будет Windows PowerShell (администратор) – запускаем его. Или находим и запускаем командную строчку через поиск.
Выполняем команду ipconfig/flushdns .

Перезагрузите компьютер, и проверьте результат.
Прописываем альтернативный DNS от Google
Это способ помогает практически всегда. По умолчанию, DNS-адреса нам присваивает интернет-провайдер. И проблема может заключаться именно в них. Поэтому, мы можем прописать свои, статические DNS в свойствах нашего подключения к интернету на компьютере. Лучше всего использовать DNS от Google:
Они надежные, и работают достаточно быстро. Хотя, локальные адреса могут обрабатывать запросы быстрее. Но на это можно даже не обращать внимание. Большое количество пользователей используют именно DNS-адреса от Google. Я настоятельно не рекомендую использовать какие-то другие адреса, это может быть даже опасно.
Нажмите правой кнопкой мыши на иконку подключения к интернету (на панели уведомлений) , и выберите "Центр управления сетями и общим доступом". Перейдите в раздел "Изменение параметров адаптера".

Дальше внимание! Нажмите правой кнопкой мыши на то подключение, через которое вы подключены к интернету, и выберите "Свойства". Если у вас компьютер подключен по Wi-Fi, то это Беспроводное сетевое соединение (в Windows 10 - Беспроводная сеть) . Если просто подключение по сетевому кабелю, то нажимаем на "Подключение по локальной сети" (или Ethernet в Windows 10) . Так же, у вас может быть высокоскоростное подключение, с названием вашего провайдера.

Выделяем пункт "IP версии 4 (TCP/IPv4)", и нажимаем кнопку "Свойства". Дальше ставим переключатель возле "Использовать следующие адреса DNS-серверов", и прописываем адреса, как показано на скриншоте ниже.

Если ошибка "Не удается найти DNS-адрес сервера" останется, то перезагрузите компьютер, и попробуйте открыть сайт еще раз.
1 Попробуйте временно отключить антивирус. Возможно, проблема с открытием сайтов появляется именно из-за него. А еще лучше, загрузить компьютер в безопасном режиме, и попробовать открыть сайты в браузере. 2 Если проблема на всех устройствах, которые подключены к одному роутеру, и смена DNS помогла на одном из устройств, то сменить DNS на адреса от Google можно в настройках роутера. Тогда, все устройства автоматически будут их использовать. На разных роутерах, этот процесс выглядит по-разному. Эти параметры меняются всегда на странице с настройками подключения к провайдеру. На TP-Link это выглядит вот так:
Если у вас другой роутер, и не знаете как сменить, то пишете модель в комментариях, постараюсь подсказать.
3 Делаем сброс параметров TCP/IP. Откройте командную строку от имени администратора, и выполните следующие команды:netsh winsock reset
netsh int ip reset
ipconfig /release
ipconfig /renew
ipconfig /flushdns
Перезагрузите компьютер и проверьте работу.
Если остались вопросы, то задавайте их в комментариях. Не забывайте делится новыми решениями, и писать о способах, которые вам помогли избавится от ошибки с поиском DNS-адресов при серфинге в интернете.
Вопрос от пользователя
Здравствуйте.
У меня пропал интернет (горит желтый восклицательный значок в трее Windows), и в браузере при попытке открыть любую страничку пишется ошибка "Не удается найти DNS-адрес". Не знаю, что делать, как исправить ошибку и вернуть интернет.
Пробовал запустить мастер диагностики сети - но он выдал ошибку, что DNS-сервер не отвечает. Подскажите какое-нибудь решение...
Заранее спасибо, Андрей.
Всем доброго времени суток!
Надо сказать, что подобная ошибка довольно популярна, и причиной ее возникновения могут быть, как не корректные настройки Windows, так и проблемы вашего Интернет-провайдера. В этой статье разберу всё самое основное, из-за чего появляется оная ошибка и дам рекомендации к их устранению.
Как бы банален совет не был, и все-таки первое, что порекомендую - перезагрузить ноутбук/компьютер и роутер (если он у вас есть (многие провайдеры сейчас при подключении ставят его "автоматически")).

Чтобы выключить ноутбук -зажмите кнопку питания на 10-15 сек.
Примечание : чтобы перезагрузить роутер - достаточно отключить его от сети питания на 15-20 сек. Так же для этого дела на корпусе устройства есть спец. кнопка.
После перезагрузки рекомендую запустить диагностику неполадок сетей (часто она решает многие проблемы с доступом к интернету). Для запуска диагностики - нажмите правой кнопкой мышки по значку интернета в трее и во всплывшем меню выберите "Диагностика неполадок" (см. скрин ниже).

Результат диагностики может быть непредсказуемым: в моем случае ошибка вылезла снова (пример на скриншоте ниже). Но тем не менее, не редко после перезагрузки - сеть начинает работать в нормальном режиме...

Диагностика сети в Windows 7 // ошибка!
Подключите еще какое-нибудь устройство
Если вы используете роутер (маршрутизатор), попробуйте подключить другие устройство (ноутбук, телефон и пр.), проверьте - есть ли на этом устройстве интернет, нет ли ошибок, связанных с DNS-сервером. Если проблема с конкретным ПК/ноутбуком - то на остальных устройствах сеть будет функционировать в обычном режиме.
Для проверки, кстати, можно подключить к Wi-Fi сети (скажем) даже обычный телефон. Также можно попробовать отключить маршрутизатор и подключить интернет-кабель напрямую к сетевой карте компьютера.
Примечание! Настройки и параметры, которые нужно задать для работы интернета - см. в договоре с вашим Интернет-провайдером. Там должна быть вся исчерпывающая информация.
Корректные ли настройки сети. Автоматическое получение DNS
Переходим к главному!
Чаще всего, проблемы и ошибки, связанные с DNS, возникают из-за неверных (сбившихся) настроек сетевого подключения. Поэтому, предлагаю проверить их в первую очередь!
Чтобы увидеть все сетевые подключения, нажмите WIN+R , введите в строку "Открыть" команду ncpa.cpl и нажмите Enter (как на скрине ниже).

Как открыть сетевые подключения // ncpa.cpl
Далее нужно открыть свойства того подключения, через которое Вы подключены к сети интернет. Чаще всего это либо "Беспроводное сетевое соединение" (если установлен роутер и создано Wi-Fi соединение, чаще на ноутбуках), либо "Подключение по локальной сети" (Ethernet) - если ПК подключен к интернету сетевым кабелем.


Свойства протокола интернета версии 4
Во вкладке "Общие" необходимо задать IP-адрес и DNS-сервера. Здесь могут быть две ситуации:
- первая - достаточно поставить ползунки в положения получения IP-адреса и DNS-серверов автоматически (как это у меня на скриншоте ниже). Кстати, у большинства провайдеров Интернета - так и есть (не создают лишние проблемы пользователю ☺). Но есть исключения, см. ниже;
- вторая - необходимо указать конкретный IP-адрес и конкретные DNS-сервера. Что нужно указывать - необходимо смотреть в вашем договоре с Интернет-провайдером (либо уточнять у него). Если эти данные ввести неверно (либо, если они были изменены) - то интернет у вас работать не будет!

Попробуйте установить DNS Google
Бывает такое, что у Интернет-провайдеров (чаще всего небольших) глючат DNS-сервера (что не есть хорошо). Понятно, что DNS-сервера от Гугл - быстрее, они бесплатные и намного стабильнее. Поэтому, прописав их в настройках - нередко можно быстро восстановить нормальную работу Интернета. Прописывать их нужно в свойствах сетевого подключения (как открыть эти свойства - рассказано в предыдущем шаге).
DNS-сервера:
Если у вас установлен Wi-Fi роутер - то правильнее будет написать так:
192.168.1.1 (либо 192.168.0.1, либо 192.168.10.1 - прописывается IP-адрес роутера);

Попытка очистить кэш DNS (и др. параметры) в командной строке
Нередко избавить от ошибки, связанной с DNS, помогает чистка кэша. Сделать это можно из командной строки, открытой от имени администратора.
Чтобы открыть командную строку с администраторскими правами, нужно:
- запустить диспетчер задач (сочетание кнопок Ctrl+Shift+Esc или Ctrl+Alt+Del );
- в диспетчере задач нажать файл/новая задача ;
- и в строку "Открыть" ввести CMD , поставить галочку "Создать задачу с правами администратора" и нажать Enter.

- ipconfig /flushdns
- ipconfig /registerdns
- ipconfig /release
- ipconfig /renew

После выполнения этих 4-х команд, перезагрузите компьютер/ноутбук.
Проверьте службу DNS-клиент - работает ли она в Windows
Также нужно проверить, работает ли служба DNS-клиент в Windows (по умолчанию - она должна работать, но мало ли...).
Чтобы это сделать, нажмите сочетание кнопок WIN+R , и введите команду services.msc , нажмите Enter.



После чего перезагрузите ПК.
Нет драйверов на сетевую карту
Если у вас нет драйверов на сетевую карту (через которую у вас идет соединение с сетью) - то у вас совсем не будет интернета (да и ошибка DNS в этом случае, как правило, появляется не часто...).
Чтобы узнать, есть ли у вас драйвера на сетевую карту, откройте диспетчер устройств. Для этого нажмите WIN+R , и введите команду devmgmt.msc .

Далее посмотрите, нет ли у вас устройств напротив которых горит желтый восклицательный знак (чаще всего, они находятся в разделе "Другие устройства"). Если такие устройства есть - необходимо обновить для них драйвера.

Диспетчер задач - нет драйверов на Ethernet-контроллер (то бишь на сетевую карту)
Вообще, тема обновления драйверов - достаточно обширна, поэтому здесь предлагаю вам ознакомиться с моими предыдущими статьями, там все расписано! Ссылки ниже.
Как установить драйвера на компьютер, ноутбук -
Как найти и установить драйвер для неизвестного устройства -
Программы для обновления драйверов - лучшие: ТОП 20/рейтинг! -
Правильно ли настроены антивирус и брандмауэр
Нередко появление ошибки о том, что DNS-серверы перестали отвечать, происходит после установки/переустановки антивирусных и защитных программ. Также подобное может наблюдаться при включении максимально-возможного уровня защиты в некоторых антивирусных продуктах.
Поэтому, рекомендация здесь простая - попробуйте на время отключить (или даже удалить) свой антивирус (брандмауэр). Если ошибка перестанет появляется, думаю, стоит сменить антивирус, либо задать в нем оптимальные настройки.
Обратитесь в поддержку Интернет-провайдера
И последнее, если все вышеперечисленное не дало никаких результатов, попробуйте сообщить о проблеме вашему Интернет-провайдеру. Возможно, что проблема находится на их стороне...
PS 1 : если Интернет-провайдер говорит, что на его стороне все "OK", как вариант, попробуйте восстановить Windows (если есть контрольные точки, на ту дату, когда всё работало). О том, как узнать какие точки есть, и как запустить восстановление, можете узнать в этой статье: (статья актуальная для Windows 7/8/10).
PS 2 : если у кого есть альтернативное решение подобной ошибки - чиркните в комментариях пару строк. Заранее благодарю.