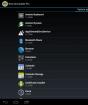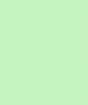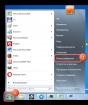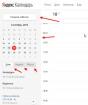Фоллаут 4 код на изменение имени. Команды для фракций
10 Ноября 2015 7:49
Как снять силовую броню
Если вам надоело таскать на себе силовую броню и вы хотите её снять с себя, то вам нужно всего-лишь удерживать клавишу E для этого. Удерживайте её некоторое время и через пару секунд ваш персонаж вылезет из силовой брони.
Как разблокировать частоту кадров? (FPS)
Некоторые по умолчанию получают заблокированное значение кадров в 30 кадров в секунду (FPS), в то время как у других эта цифра установлена на 60. Ниже рассказано как разблокировать частоту кадров в случае, если у вас 30 FPS, а вы хотите достичь 60.
Чтобы разблокировать частоту кадров откройте файл Fallout4Pref.ini (расположенный в папке «C:\Пользователи\Имя_пользователя\Документы\My Games\Fallout 4\»). Стоит отметить, что резервно копировать этот файл не обязательно, поскольку вы можете просто удалить файл Fallout4Pref.ini и игра самостоятельно автоматически сгенерирует новый файл при следующем запуске игры.
Найдите следующую строку:
И замените его на
Теперь используйте редактор вертикальной синхронизации в панели управления от NVIDIA или эквивалент от AMD — и включите его, чтобы предотвратить некорректную работу игры, так как выше указанное значение просто напросто удаляет блокировку частоты кадров.
Примечание: Другое возможное решение заключается в использовании оконного режима без рамки.
Отключение акселерации мыши
Похоже, акселерация мыши установлена по умолчанию в Fallout 4. Чтобы её удалить, нам нужно указать примерно те же значения, что установлены в Skyrim. Откройте файл Fallout4.ini (расположенный в папке «C:\Пользователи\Имя_пользователя\Документы\My Games\Fallout 4\»).
Прокрутите содержимое файла до раздела и под этой строкой добавьте следующую:
Примечание: Это изменение не применяется для меню и других подобных вещей, но в самой игре её не будет.
Как отключить заставку в Fallout 4 при загрузке игры
Вариант 1
Чтобы пропускать вступительную заставку каждый раз при загрузке Fallout 4 вам необходимо перейти в папку, куда у вас установлен Steam, зайти в неё и далее следовать по следующему пути: steamapps\common\Fallout 4\Data\Video — здесь вам необходимо удалить следующий файл:
Вариант 2
Перейдите в папку «C:\Пользователи\Имя_пользователя\Документы\My Games\Fallout 4\» и откройте файл Fallout4.ini. Найдите строку и после неё добавьте:
Затем в этой же папке найдите файл Fallout4Prefs.ini и вновь под строкой добавьте следующую строку:
После указанных действий вступительный ролик больше не должен отображаться.
Как изменить угол обзора (FOV) в Fallout 4?
Несмотря на то, что вы, возможно, ранее уже меняли угол обзора для Skyrim, Fallout 4 потребует чуть большего количества работы. Изменения необходимо внести в три файла, два из которых называются Fallout4Prefs.ini и расположены в двух разных местах, а третий называется Fallout4.ini. Все три необходимо изменить, как указано ниже.
Для начала, найдите файл Fallout4.ini в папке «C:\Пользователи\Имя_пользователя\Документы\My Games\Fallout 4\» и под строкой добавьте следующие строки:
fDefaultWorldFOV=XX
fDefault1stPersonFov=YY
Теперь отправляйтесь редактировать файл Fallout4Prefs.ini в той же папке, что вы и были прежде. Под строкой добавьте следующие строки:
fDefaultWorldFOV=XX
fDefault1stPersonFov=YYГде XX — желаемый угол обзора. Для большинства может подойти значение в 90.
YY — желаемый угол обзора для модели вашего персонажа (руки и оружие на экране). Изменяйте это значение на своё усмотрение. Чем оно больше — тем больше вы увидите.
Ну и, наконец, последний файл — откройте папку, где у вас установлен Steam, зайдите в неё и далее направляйтесь по следующему пути: steamapps\common\Fallout 4\Fallout4 (обратите внимание, что в папке Fallout 4 есть папка Fallout4). Откройте вайл Fallout4Prefs.ini и вновь под строкой добавьте следующие строки:
fDefaultWorldFOV=XX
fDefault1stPersonFov=YYГде XX — желаемый угол обзора. Для большинства может подойти значение в 90.
YY — желаемый угол обзора для модели вашего персонажа (руки и оружие на экране). Изменяйте это значение на своё усмотрение. Чем оно больше — тем больше вы увидите.
Отмечу, что настройки угла обзора (FOV) под разделом в файле Fallout4.ini не требуется изменять во время внесения подобных изменений. После проделывания всех указанных выше действий ваш угол обзора должен измениться.
Если вам кажется, что ваш Пип-Бой должен быть меньше, нажмите «~» и напечатайте «fov XX», где XX — наименьшее число. Это потребует нескольких попыток и вызовет ошибки, но не повлияет на саму игру, а лишь изменит угол обзора для вашего Пип-Боя. Если кнопка вызова консоли не работает (~), смените раскладку клавиатуры на английскую.
Стандартный угол обзора (80)
Изменённый угол обзора (110)

Как добавить в Fallout 4 поддержку ультрашироких (21:9) мониторов?
Чтобы запустить игру на мониторе с соотношением сторон 21:9 без проблем, просто откройте файл Fallout4Prefs.ini в папке «C:\Пользователи\Имя_пользователя\Документы\My Games\Fallout 4\» и измените следующие строки так, как они указаны ниже:
bTopMostWindow=1
bMaximizeWindow=1
bBorderless=1
bFull Screen=0
iSize H=XXXX
iSize W=YYYYГде XXXX — разрешение вашего монитора по горизонтали, а YYYY разрешение вашего монитора по вертикали
Далее вам необходимо сделать аналогичные действия во втором файле Fallout4Prefs.ini в папке с игрой. В данный момент интерфейс игры растягивается, но это уже хорошее начало и возможно в будущем его можно будет починить. Можете наблюдать результат на скриншотах внизу:


Как разблокировать консоль
Некоторые пользователи сообщают, что стандартное включение консоли в Fallout 4 у них не работает (то есть нажатие «~» ни к чему не приводит). Если у вас всё нормально, то указанная информация ниже не для вас. Чтобы решить эту проблему, перейдите в Панель управления и среди языков добавьте раскладку клавиатуры США.
Не видно мышь в меню Fallout 4
Эта проблема чаще всего проявляется при использовании подключенного геймпада к компьютеру. Проще всего решить эту проблему — вытащить геймпад из компьютера. Если вы не хотите использовать геймпад, но в тоже время не желаете постоянно отключать контроллер, указанные ниже записи вам помогут. Также, в случае если у вас не подключён никакой геймпад, но курсор не отображается в игровом меню, то вы можете отключить контроллер как указано ниже. Откройте файл Fallout4Prefs.ini (расположенный в папке «C:\Пользователи\Имя_пользователя\Документы\My Games\Fallout 4\») и прокрутите до следующей строки:
И замените это на
Отличается движение мыши по вертикали и горизонтали
Некоторым пользователям не понравилось внесённые изменения, которые изменяют вертикальное и горизонтальное движение в Fallout 4. Но вы можете быстро это поправить. Просто откройте файл Fallout4.ini (расположенный в папке «C:\Пользователи\Имя_пользователя\Документы\My Games\Fallout 4\») и измените следующую запись:
Этот вариант идеально подходит для мониторов с соотношением сторон 16:9. В случае, если у вас другое соотношение сторон, просто умножьте значение infMouseHeadingYScale на соотношение сторон вашего монитора.
Баг с невидимым взломом
Если у вас есть проблемы с невидимым взломом, то решение достаточно простое. Откройте файл Fallout4Prefs.ini в вашей папке с документами (C:\Пользователи\Имя_пользователя\Документы\My Games\Fallout 4\) и под разделом измените следующее:
iSize W=XXXX-1
iSize H=YYYY-1
Например
Должно быть изменено на это:
Также измените файл Fallout4Prefs.ini в папке с игрой (steamapps\common\Fallout 4\Fallout4) где у вас установлен Steam.
Похоже, что этот баг появляется, если вы разблокируете частоту кадров и не активируете вертикальную синхронизацию.
-1) {_uWnd.alert("Вы уже оценивали данный материал!","Ошибка",{w:270,h:60,t:8000});$("#rating_os").css("cursor","help").attr("title","Вы уже оценили этот материал");$("#rating_os").attr("id","rating_dis");} else {_uWnd.alert("Спасибо за оценку!","Вы сделали своё дело",{w:270,h:60,t:8000});var rating = parseInt($("#rating_p").html());rating = rating + 1;$("#rating_p").html(rating);$("#rating_os").css("cursor","help").attr("title","Вы уже оценили этот материал");$("#rating_os").attr("id","rating_dis");}});">Мне нравится 21Как правильно настроить графическую подсистему для комфортной игры в Fallout 4? Читайте рекомендации, вводите оптимальные опции и наслаждайтесь игровым миром во всем его великолепии.
Как поменять разрешение в Fallout 4?
Корпорации, выпускающие игровые приложения, вынуждены ориентироваться на несколько сегментов пользователей. С одной стороны, это позволяет им расширить аудиторию потребителей их продукции, с другой – вносит дополнительные издержки при реализации программной конфигурации для разных платформ. При этом игры, предназначенные для использования в игровых приставках, отличаются от таких же, но разработанных для персональных компьютеров. При этом пользователи ПК имеют более широкий диапазон настроек графики, который нужно правильно настраивать. Например, в вышедшей недавно fallout 4 как поменять разрешение, так и вернуть его к рабочим режимам не у всех получается сразу.
Между тем, разработчик специально включил в состав дистрибутива с игрой специальную утилиту, позволяющую выставить то разрешение игрового экрана, которое нужно пользователю из-за его предпочтений и особенностей аппаратной конфигурации машины.
Меняем разрешение на лицензионной игре
Существует несколько способов работы с графикой в игре. Так как непосредственно при запущенной Фоллаут 4 проблемы с разрешением исправить нельзя, то можно для этого воспользоваться программой Fallout4Launcher.exe. После ее запуска выбирается пункт меню «Настройки», и в нем можно будет настроить параметры изображения.
Если в Fallout 4 разрешение экрана 1024х768, то могут возникать проблемы с отображением некоторых объектов игрового пространства, например, не отображаются взламывающие замки, в результате чего становятся недоступными некоторые локации. В этом случае необходимо установить дополнения с сайта nexusmods.com и произвести их настройку. Инструкции можно найти на том же ресурсе. После этого проблемы с разрешением на квадратных мониторах вfallout 4 исчезают.
Настраиваем разрешение на пиратской копии игры
Описанные выше настройки при помощи проводника подходят только для владельцев легальных копий игры. Настройка разрешения на пиратке фоллаут4 таким образом невозможна, поэтому придется работать с конфигурационными файлами. В зависимости от способа установки игры нужно найти папку с настроечными файлами и открыть в текстовом редакторе Fallout4Prefs.ini. В нем находся строчки, отвечающие за разрешение экрана: ISize Н и ISize W, в которые вписываются нужные параметры. Например, если мы хотим запустить fallout 4 с разрешением 1440х900, то устанавливаем ISize Н=900 ISize W=1440. При запуске fallout 4 в разрешении 2560х1080 измените эти параметры соответственно.
Перед тем, как изменить разрешение экрана в fallout 4, необходимо убедиться, что видеокарта их поддерживает. При неправильных значениях вместо изображения можно получить черный экран с сообщением о неподдерживаемом выводе.

- Лучшие сверху
- Первые сверху
- Актуальные сверху
- bBorderless=1
- bFull Screen=0
- iSize H=1080
- iSize W=1920
- bFull Screen=1
- iSize H=1200
- iSize W=1600
- bTopMostWindow=1
- bMaximizeWindow=1
- iSize H=XXXX
- iSize W=YYYY
- Включить тройную буферизацию
- Включить вертикальную синхронизацию
- Установить максимальное количество предварительно обработанных кадров на 1 (Max frames to render ahead)
- iSize H=1280
- iSize W=1024
- Не нравится
- Пенсия 2018-2019: последние новости об индексации работающим и неработающим пенсионерам Повышение пенсии 2018 году – будет ли еще индексация и на сколько процентов, какое увеличение ждать […] Для чего нужно постановление суда Как получить решение суда? Прежде всего, давайте поймем, что это собственно такое «решение суда»? Решение суда – это документ, имеющий реальную юридическую силу, в котором записано […]
- ЧТО ВАЖНО ЗНАТЬ О НОВОМ ЗАКОНОПРОЕКТЕ О ПЕНСИЯХ Подписка на новости Письмо для подтверждения подписки отправлено на указанный вами e-mail. 18 декабря 2017 Новый календарный и финансовый […]
142 комментария
вот мне бы такие проблемы!!
Всё как с третим фолычем.Всё нужно подпиливать в файлах игры самому.
Да, и третий Фолл напомнило и Обливион с Скайримом 🙂
Это разрешение экрана меняет? А то у меня в полноэкранном обрезается часть, а в оконном неудобно.
они себе не изменяют
Как бы еще решить проблему черного экрана и моментального вылета при запуске
Если карта от AMD, то решается установкой самых последних бета-дров, но сначала нужно подчистую удалить старые. Мне помогло вчера!
Та же фигня Т_Т
Пробовал отключать MSI Afterburner и прочие похожие программы? От них могут быть вылеты
Кто-то говорит, что надо ставить windowed+borderless
Мб найдется мимопроходил, кто поможет. Оставлю то, что пишет при краше:
Имя события проблемы: APPCRASH
Имя приложения: Fallout4.exe
Версия приложения: 1.1.29.0
Отметка времени приложения: 5627e510
Имя модуля с ошибкой: Fallout4.exe
Версия модуля с ошибкой: 1.1.29.0
Отметка времени модуля с ошибкой: 5627e510
Код исключения: c0000005
Смещение исключения: 00000000021787c6
Версия ОС: 6.1.7601.2.1.0.256.48
Дополнительные сведения 1: 29da
Дополнительные сведения 2:
Дополнительные сведения 3: a637
Дополнительные сведения 4:
Геймеры нашли способ изменить разрешение экрана, FOV и снять ограничение частоты кадров в игре Fallout 4

С официальным релизом Fallout 4 геймеры обнаружили, что некоторые графические опции в игровом меню изменить нельзя. Как стало известно Gamebomb.ru, вскоре после выхода фанаты нашли способ получить доступ к расширенным настройкам и тем самым устранить возможные проблемы.
Ограничение частоты кадров (FPS)
Некоторые геймеры жаловались на ограничение частоты до 30 кадров в секунду, в то время как другие говорили об ограничении в 60 кадров. И пока причины такой разбежки неизвестны, специалисты предлагают попросту снять его, отредактировав файл настроек Fallout4Pref.ini. Здесь необходимо найти строку iPresentInterval=1 и установить значение на 0.



Ускорение мыши
В Fallout 4 ускорение мыши стоит по стандарту. Тем, кто не любит играть с ускорением необходимо отредактировать файл Fallout4.ini, который можно найти в папке с документами. Здесь нужно найти раздел Controls и дописать строчку bMouseAcceleration=0.
Угол обзора (FOV)
Тем, кого не устраивает стандартный угол обзора придется потрудиться немного больше. Сперва необходимо изменить значения fDefaultWorldFOV и fDefault1stPersonFOV в файле Fallout.ini на желаемые. Затем отредактировать те же строчки в файле Fallout4Prefs.ini. После этого необходимо зайти в папку клиента Steam, в директорию steamapps/common/fallout4/fallout4 и найти файл Fallout4Prefs.ini, в который нужно дописать fDefaultWorldFOV=XX и fDefault1stPersonFOV=XX, где ХХ - желаемые значения угла обзора.
Запуск игры на полный экран
Геймерам, которые по каким-то причинам не могут запустить игру на полном экране, необходимо изменить файл Prefs.ini в папке documents/users/mygames/fallout4 и файл с таким же названием по адресу steamapps/common/fallout4. Здесь нужно установить все значения, как показано ниже:
Значения разрешения экрана можно установить свое. А обладатели мониторов с разрешением 4:3 могут установить следующие настройки:
Пропустить заставку при загрузке игры
Чтобы пропустить заставку необходимо удалить файл GameIntro_V3_B.bk2, расположенный в папке клиента Steam по адресу steamapps/common/fallout4/data/video. Учтите, что после удаления файла вернуть его можно будет только после прохождения процедуры проверки целостности файлов игры в сети Steam.
Установка разрешения экрана 21:9
Обладателям ультрашироких мониторов для запуска игры на полном экране необходимо отредактировать файл Fallout4Prefs.ini в папке «Мои документы». Редактировать необходимо следующие строки:
Устранение бага с застреванием в терминалах
Нужно изменить настройки файла Fallout4Prefs, расположенного в папке клиента Steam по адресу steamapps\common\Fallout 4\Fallout4. Изменить надо следующую строку iPresentInterval=0.
По-другому проблему можно исправить переходя в режим экрана в окне без границ (Window mode, Borderless).
Устранить задержку движения мыши
Необходимо отредактировать файл Fallout4Prefs.ini, расположенного в папке «Мои документы» и установить следующие значения:
Пользователям видеокарт Nvidia необходимо нажать правой кнопкой на логотип Nvidia на панели задач в правом нижнем углу, выбрать «Системные настройки», «Настройки 3D» и добавить файл Fallout.exe в свои программы. Здесь нужно также поменять:
Релиз Fallout 4 прошел с небывалым успехом - игра оказалась на втором месте в списке самых популярных игр после Dota 2. Игра вышла на платформах Xbox One, PlayStation 4 и PC.
Настройки для квадратных мониторов
Вместо XXXX нужно подставить горизонтальное разрешение экрана, а вместо YYYY - вертикальное. Затем тот же трюк необходимо проделать с файлом Fallout4Prefs.ini в папке Steam. Оба файла проще всего найти поиском.
Как пример:
Там выставляете разрешение нужно вам. В режиме без рамок все нормально.
Теперь к квадратам — на нормальном разрешении картинка растягивается и интерфейс той же силовой брони не отображается весь.
Тут нужно заставить игру пойти в широкоформатном режиме, можете ставить 720p, но игра растянется, пусть и интерфейс будет нормальный.
Лучшее разрешение для квадратов, которое стоит выставить — 1280×800, сохраняете, в панели nvidia — дисплей -> регулировка размера и положения рабочего стола -> не выполнять масштабирование -> выбираем «выполнить масштабирование на ГП» -> ставим галочку «Замещение режима масштабирования, заданного для игр и программ».
Если этого окажется мало, и отображение замков не появится, можно добавить строчки в настройки в Fallout4.ini, в категорию в категорию :
«fLockPositionY=100.0000»
«fUIPowerArmorGeometry_TranslateZ=-18.5000»
«fUIPowerArmorGeometry_TranslateY=460.0000»
Я надеюсь данный репост статейки Вам поможет как и мне. Приятной игры.
Спасибо за статью!
На «Олимпе» на этот раз наплевали на владельцев квадратных мониторов. Здорово! Хорошо, хоть в компании не подумали, что уже у всех давно в наличии очки виртуальной реальности.
Во наворотил.
Этот лепила, мягко говоря, всех ввел в заблуждение. Во-первых, перепутал вертикаль с горизонталью, а во-вторых, ко всему этому должны прилагаться 5 SWF-файлов, которые надо распаковать в папку. \Fallout 4\Data\Interface
И никакое nVidia не надо перенастраивать.
P.S. Работает на последней версии игры 1.4.132, только что проверил. Правильно отображаются замки и интерфейс силовой брони.
Затем пропечатайте fov XX, где XX — меньшее выбранного вами значения. Если вам кажется, что ваш пип-бой маловат, нажмите
Затем пропечатайте fov XX, где XX — меньшее выбранного вами значения. Этот FOV не повлияет на вашу игру, но повлияет на размер вашего пип-боя. Если клавиша не работает, поменяйте настройки клавиш для консоли. (консольная команда) Подбери подходящий размер для себя)
От модератора: Изображения размерами больше 640*640 либо в виде превью либо ссылками.
Могу сегодня вечером после работы залить на файлообменик свои настройки и дать тебе ссылку.
Мои настройки на монитор с расшинением 1280 на 1024. Мыльности нет. Замки видно — взламываются. Интерфейс нормальный. Пип-бой аналогично норм.
Как поменять разрешение в фоллаут 4
Собираюсь уже в декабре уходить с 17-дюймового квадратного монитора 1280х1024 (2007-2016 R.I.P.). На моём мониторе первые части Fallout’ов, включая Tactics, работают без каких либо патчей на высокое разрешение. Если я уйду на 1600х900, то у меня возникнут очень серьёзные проблемы. Как быть с большим разрешением? Какой патч ставить, чтобы оставить остальную часть игры полностью оригинальной? Как на 1600х900 (16:9) будет работать тот же Fallout 2 в разрешениях 640х480 или 800х600?
Привет. Как уже было много раз замечено, на широкоформатных разрешениях (FullHD, от 17 до 24 дюймов, на большем просто не проверял) наша классика чувствует себя комфортно. Ставишь hi-res patch с разрешением 1280*720 или 1360*768 и радуешься. Без патча тоже можно, но слишком крупно, видны пиксели.
С Fallout Tactics дела обстоят аналогично? Если да, то большое спасибо! Как никак, из-за разрешения на любом мониторе «костыли» придётся ставить. Сейчас на своём мониторе я уже не смогу нормально без «костылей» поиграть в L.A Noire, Fallout 4, Far Cry 4.
Аналогично, hi-res 1.0 в раздаче и на просторах инета присутствует.
Если я уйду на 1600х900, то у меня возникнут очень серьёзные проблемы
Ну фиг знает, лично для меня черные полоски по бокам не являются серьезной проблемой. Даже с hi-res я выставляю 800х600, не люблю утыкаться носом в монитор, а на 768х1366 примерно так и получается — все слишком мелкое, особенно текст.
Все индивидуально. При FullHD экране 17.3 (и не только) — разрешение HD (1280*720) считаю очень даже комфортным. В видео выше, насколько я вижу представлено FullHD с укрупнением пикселя. (Хотя могу ошибаться)
Дик 14 Сен 2016
ИМХО при разрешении более чем 800 на 600 все становится слишком мелким трудно различимым,поэтому я даже на широкоформатнике выше разрешение не ставлю.
Foxx 14 Сен 2016
Лично мне очень удобно играть с разрешением 1280х720. Картинка становится более четкой и красивой (прям как с directx 12). Никаких проблем с мелким текстом не вижу, все вполне читаемо.
Mr.Сталин 14 Сен 2016
А на 1366х768 тоже особых проблем не будет? ?
Всё зависит от размера монитора
HD и WXGA считаю оптимальными

LAZER 14 Сен 2016
а с чего им быть? хоть FullHD ставь, главное, чтобы тебе комфортно было играть и читать текст.
можно с укрупнением пикселя (scalling x2) и при FullHD получим эквивалент 1024*768, но вроде там какие-то траблы быть могут. в общем дерзай и пробуй, потом отпишешься о выбранном разрещении)
HD и WXGA считаю оптимальными
wxga — на картинке, правда, его нет =)
Благодарю за картинку! Обязательно до Нового Года куплю монитор с разрешением 1366×768, диагональю 19,5, соотношением сторон 16:9.
Pyran 14 Сен 2016
LAZER 15 Сен 2016
Ну, я бы все же брал 1920*1080, больше полезного места и 21-22 дюйма, еще лучше с ips матрицей, чтоб меньше искажались цвета.
Сходи в магазины электроники, посмотри на моники (мониторы), приценись, посмоири разрешение экранов в живую, почитай обзоры.
А под фолл всегда подстроишь игровое разрешение. Считаю поступишь опрометчиво, купив монитор с малым разрешением. Тут больше в бюджет утыкается, сколько ты готов потратить.
Всё бы хорошо, но у LG нет DVI разъёма. Я собираюсь брать монитор от Asus, ибо там очень лёгкая настройка цветопередачи (с 2007 по 2015 был их монитор). Однако брать 1920х1080 точно не буду, так как моя текущая HD 7770 это разрешение не вытянет в новых играх на максималтных/ультра настройках. А что качается моей потенциальной RX 470, то в 1920х1080 FPS будет не под 60, как я предполагаю. Вживую я всё, конечно, посмотрю и изучу. Спасибо!
Pyran 15 Сен 2016
Foxx 15 Сен 2016
Игрушку всегда можно запустить в неродном, меньшем разрешении, чтоб видяха тянула. (От неродного разрешения в играх не страдал). Все это сугубо личное мнение.
В неродном разрешении картинка становится не очень четкой, «лесенка» появляется. У меня 1920х1080 24 дюйма, пробовал Fallout 4 и Ведьмак 3 запускать с 1600х900 — отвратно выглядит (хоть и на максималке).
Anjee 17 Сен 2016
У меня древний DELL 2209WA 1680х1050 16:10
В настройках HRP выбрано разрешение 1280:800 и такая карта на 22′ смотрится вполне комфортно:
www.nuclear-city.com
Если у вас вылетает игра при старте
У некоторых пользователей Fallout 4 вылетает при старте игры. Это можно исправить, запуская игру в оконном режиме без рамок. Вам нужно сделать следующее:
Prefs.ini file в documents/users/mygames/fallout4 и в steamapps/common/fallout4
Выставить следующие значения (разрешение то, какое вам нужно):
BMaximizeWindow=1
bBorderless=1
bFull Screen=0
iSize H=1080
iSize W=1920
Разблокировка FPS
Для некоторых максимальное количество кадров в секунду - 30, для некоторых же - 60. Ниже инструкция, как разблокировать FPS. Внимание: не советуется разблокировать его выше 60, так как в Скайриме наблюдались баги (летающие животные и т.д)
Откройте Fallout4Pref.ini (находится в C:\Пользователи\[имя]\Мои документы\My Games\Fallout4\. Бэкап делать не обязательно - если вы удалите Fallout4Pref.ini, игра автоматически создаст его, как только вы запустите ее в следующий раз.
Найдите строку iPresentInterval=1 и измените ее на iPresentInterval=0
Похоже, акселлерация мыши - это настройка Fallout 4 по умолчанию. Чтобы его отключить, нам нужно сделать то же самое, что мы делали в Скайриме. Откройте Fallout4.ini C:\Пользователи\[имя]\Мои документы\My Games\Fallout4\
В разделе добавьте новую строку:
bMouseAcceleration=0
Внимание: акселерация не будет убрана из различных меню, но будет отключена "внутри" игры.
Как отключить интро при загрузке игры:
Решение 1:
Чтобы пропускать интро каждый раз, когда вы загружаете Fallout 4, перейдите в папку Steam, где у вас установлена игра steamapps\common\Fallout 4\Data\Video и удалите следующий файл:
Решение 2:
Сначала перейдите в C:\Пользователи\[имя]\Мои документы\My Games\Fallout4\ и откройте Fallout4.ini. В разделе добавьте SIntroSequence=1
Затем в той же папке откройте Fallout4Prefs.ini и снова добавьте SIntroSequence=1 в разделе .
Теперь у вас должно быть отключено вступительное видео. Баг с невидимой отмычкой
Если у вас наблюдается баг с невидимой отмычкой, решение довольно простое, откройте Fallout4Prefs.ini в папке (C:\Users\\Documents\My Games\Fallout4\) и ниже измените:
ISize W=XXXX
iSize H=YYYY
на
iSize W=XXXX-1
iSize H=YYYY-1
К примеру:
For example:
iSize W=1920
iSize H=1080
будет заменено на
iSize W=1919
iSize H= 1079
Затем сделайте то же самое для Fallout4Prefs.ini, который расположен в вашей папке Fallout 4 в Steam - steamapps\common\Fallout 4\Fallout 4.
Этот баг довольно распространен, если вы разблокируете FPS и не включаете вертикальную синхронизацию. Спасибо пользователю Vhailor за помощь с багом.
Как изменить fov.
В отличии от Скайрима, Fallout 4 требует немного больше действий. Требуется внести изменение в 3 разных файла, 2 из них Fallout4Prefs.ini в двух разных папках, а один - Fallout4.ini
Сначала откройте Fallout4.ini C:\Пользователи\[имя]\Мои документы\My Games\Fallout4\ и в разделе добавьте следующие строки:
FDefaultWorldFOV=XX
fDefault1stPersonFOV=XX
Затем откройте Fallout4Prefs.ini в C:\Пользователи\[имя]\Мои документы\My Games\Fallout4\ и сделайте то же самое, что делали выше:
В разделе добавьте строки:
fDefaultWorldFOV=XX
fDefault1stPersonFOV=XX
Где XX - желаемый параметр fov. Думаю, 90 подойдет для большинства, но это уже на ваш вкус.
Затем перейдите в папку установки в Steam - steamapps\common\Fallout 4\Fallout4 и откройте Fallout4Prefs.ini. Там также добавьте в раздел
fDefaultWorldFOV=XX
fDefault1stPersonFOV=XX
Учтите, что опции fov в разделе в Fallout 4.ini изменять не нужно.
Если вам кажется, что ваш пип-бой маловат, нажмите ~, затем пропечатайте fov XX, где XX - меньшее выбранного вами значения. Этот FOV не повлияет на вашу игру, но повлияет на размер вашего пип-боя. Если клавиша не работает, поменяйте настройки клавиш для консоли.
Fov по умолчанию (80):
увеличенное значение fov 110:

Как добавить поддержку 21:9 (ultrawide).
Чтобы ваша игра шла в 21:9 без проблем, откройте Fallout4Prefs.ini в папке C:\Пользователи\[имя]\Мои документы\My Games\Fallout4\ и измените следующие строки на значения ниже:
BTopMostWindow=1
bMaximizeWindow=1
bBorderless=1
bFull Screen=0
iSize H=XXXX
iSize W=YYYY
Где XXXX - ваше горизонтальное разрешение, а YYYY - ваше вертикальное разрешение.
HUD немного растянется, но это неплохое начало.
Разблокировка консоли:
Некоторые пользователи сообщают, что консоль по умолчанию у них не работает (и при нажатии на тильду ~ ничего не происходит). Если она работает, то вам не нужно ничего делать. Чтобы исправить это, перейдите в панель языков windows и измените раскладку на английскую.
Еще одним решением может стать использование клавиши @.
На данный момент это может вам помочь.
Мышка в меню невидимая
Наиболее распространенное решение для этого, если у вас подключен геймпад - это отключить его. Однако вы можете решить это и другим путем:
Откройте Fallout4Prefs.ini (C:\Пользователи\[имя]\Мои документы\My Games\Fallout4\) и измените следующую строку:
bGamepadEnable=1
на
bGamepadEnable=0
Вертикальное и горизонтальное движения мышки отличаются
Если вам это не нравится, вы можете быстро это исправить. Просто откройте Fallout4.ini (C:\Пользователи\[имя]\Мои документы\My Games\Fallout4\) и измените следующее:
fMouseHeadingYScale=.021
на
fMouseHeadingYScale=.03738
Это должно сработать на разрешениях 16:9
Для пользователей, которые желают поэкспериментировать с графикой - улучшить или снизить ее через настройки INI.
Вы, скорее всего, практически не пользуетесь кнопкой «тильда» и считаете её бесполезной. Однако в играх от студии Bethesda на движке Creation данная кнопка (~) открывает консоль, позволяющую подстраивать игру под свои желания. Вы сможете наделить своего героя сверхспособностями, создавать оружие и монстров из воздуха, ускорять время или даже пройти игру по одному нажатию кнопки Enter.
Вам нужно просто открыть консоль, ввести необходимую команду, закрыть консоль и проверить, сработала ли эта команда. Если «тильда» (она расположена слева от клавиши с цифрой 1) не работает, то попробуйте нажать на клавишу с апострофом. Это зависит от страны, в которой была выпущена ваша клавиатура.
Поиск ID-номеров предметов и NPC
Для большинства из этих команд потребуется ввод точного ID-номера предмета, NPC, локации или фракции. Если открыть консоль и кликнуть на персонажа, то вы увидите его ID-номер. Некоторые команды работают на выделенных персонажах – то есть, на тех, на которых вы кликнули. Порой трудновато добиться того, чтобы вывести на экран нужный ID-номер, и в этих случаях вам поможет режим свободной камеры (tfc). Вы также можете поискать в сети нужные команды и ID-номера…
help [название предмета] - Поиск предметов, персонажей, команд и прочего. Используйте кнопки Page Up и Page Down для прокрутки. Параметр 0 запускает расширенный поиск.
Например: Вы ввели команду «help “attack dog” 0», и это покажет вам, что в игре есть NPC по имени attack dog (атакующий пёс) с ID-номером 000B2BF2. Обязательно используйте кавычки, если вводите два слова и более.
coc qasmoke - Эта команда телепортирует вас в комнату с ящиками, в которых лежат все предметы, встречающиеся в игре. Немного сюрреалистично, но зато это позволяет узнать ID-номера всех предметов. Для этого нужно открыть консоль и кликнуть на предмет, после чего высветится его ID-номер. Например, реальное имя Псины – 0001d162.
Общие команды
tgm - Старый добрый режим бога.
tcl - Никаких препятствий. Ходите сквозь стены. Ходите по воздуху. Будьте свободны.
tfc - Активация свободной камеры.
tfc 1 - То же самое, что и команда выше, но только с заморозкой всех анимаций.
tm - Включает и выключает меню и пользовательский интерфейс. При этом отключается даже отображение консоли. Для того, чтобы вернуть всё на место, нужно вслепую нажать на «тильду» и снова ввести команду tm.
csb – Сбрасывает эффекты крови и повреждений.
fov - Переключение между режимами вида от первого и третьего лица.
set timescale to [вставить необходимое число] - Замедление или ускорение времени. По умолчанию здесь выставлено число 16. 1 – это соответствие реальному времени, 10,000 – это безумно быстрая смена дня и ночи. Если решите ускорить время, то обратите внимание на небо – солнце и луна буквально скачут туда и обратно.
coc – Телепортация в нужное место.
Например: coc RedRocketExt
Манипуляции с персонажем
showlooksmenu player 1 - Открывает меню кастомизации героя, в котором вы можете изменить вид своего персонажа. Рекомендуется, чтобы в этот момент лицо героя было строго в центре экрана.
player.setrace - Изменение расы (например, гуль или мутант). Найдите ID-номер расы при помощи команды help, но имейте в виду, что в большинстве случаев игра просто вылетает после изменения расы.
Например: player.setrace GhoulRace
player.resethealth - Восстанавливает здоровье.
setgs fJumpHeightMin [вставить нужное число] - Увеличивает высоту прыжков. Чем выше значение, тем выше прыгает ваш герой, уподобляясь Халку. Но если вы не включили режим бога, то приземление окажется смертельным.
tdetect - Враги не замечают вас. Можете красть всё, что увидите.
player.modav [навык] [число] - Улучшает навык на выбранное количество пунктов. К примеру, если ввести «player.modav strength 10», то ваша сила повысится на 10 пунктов. Если в игре есть терминал, который вам нужно взломать, или NPC, которого вам нужно убедить, то используйте данную команду. А для открытия перков пригодится команда ниже.
player.setav [название характеристики] [число] - Задаёт новое значение для выбранной характеристики. В отличие от modav, эта команда позволяет открывать новые перки, изменяя характеристики персонажа.
player.setav speedmult [введите нужное число] - Введённое вами число будет множителем вашей скорости передвижения. Если хотите стать настоящим супергероем, то используйте режим бога вместе с этой и следующей командами.
player.setlevel [введите число] - Повышает ваш уровень до указанного.
player/additem 0000000f [введите число] - Добавляет указанное количество крышек от бутылок.
player/additem 0000000a [введите число] - Добавляет указанное количество заколок.
player.additem [число] - Как вы уже поняли по двум предыдущим командам, вы можете добавить ЛЮБОЙ предмет в свой инвентарь, зная его ID-номер (в начале статьи написано, как узнать этот номер).
Манипуляции с NPC
tai - Отключает ИИ, в результате чего все персонажи просто стоят на месте со спокойными лицами.
tcai - Отключает боевой ИИ. В игре наступает мир и покой. Невероятно скучные мир и покой.
killall - Убивает всех в округе, кроме компаньонов и нескольких сюжетно важных персонажей. Они просто упадут с ранениями, и только ваш стимулятор сможет вернуть их в нормальное состояние.
kill [ввести ID-номер] - Убивает создание, соответствующее ID-номеру. Если ввести «kill 0017fda3», то дикий гуль, на котором я тестировал эту функцию, умрёт, где бы он ни находился. Существует и другой способ: можно кликнуть на NPC с открытой консолью и просто ввести kill.
resurrect [ввести ID-номер] - Возрождает создание с введённым ID. Команда «resurrect 0017fda3» вернёт дикого гуля к жизни! У него просто невероятный день. Можно также нажать на мёртвого NPC с открытой консолью и ввести команду resurrect. Если вы воскрешаете безголового NPC, учтите, что он так и останется без головы.
recycleactor - Перезагружает персонажа.
setscale [число от 1 до 10] - Делает вас или вашего врага ОГРОМНЫМ. Результаты можно увидеть на скриншоте в начале статьи.
sexchange - Да-да, это смена пола. Работает на ком угодно, однако с уникальными персонажами могут возникнуть трудности.
getav CA_affinity - Показывает уровень доверия текущего компаньона.
setav CA_affinity [число] - Устанавливает уровень доверия компаньона на заданное число.
modav CA_affinity [число] – Повышает уровень доверия на указанное число. Лично я не заметил эффекта.
unequipall - Выбранный NPC теряет все свои предметы.
Команды для фракций
player.AddToFaction - Сделает вас союзником фракции. Если навестись на NPC и удалить из команды слово player, то этот персонаж либо станет союзником (0) выбранной фракции, либо присоединится (1) к ней.
Например: Команда «player.AddToFaction 00028670 1» сделает вас членом фракции жуков.
player.RemoveFromFaction - Удалит вас из выбранной фракции. Если убрать из команды слово player и навестись на NPC, то вы удалите его из фракции.
removefromallfactions - Удаляет выбранного персонажа из всех фракций.
setally - Делает две фракции дружественными (0) или союзниками (1).
setenemy -Делает две фракции нейтральными (0) или врагами (1).
Квесты
completeallobjectives - Выполняет все текущие задачи в квесте.
resetquest – Перезапускает квест.
completequest - Завершает квест.
caqs - Завершает каждый шаг основного квеста, по сути приводя сюжет к концу. ПРЕДУПРЕЖДЕНИЕ: не используйте эту команду, если не хотите сюжетных спойлеров.
Геймеры обнаружили, что некоторые графические опции в игровом меню изменить нельзя. Как стало известно сайт, вскоре после выхода фанаты нашли способ получить доступ к расширенным настройкам и тем самым устранить возможные проблемы.
Ограничение частоты кадров (FPS)
Некоторые геймеры жаловались на ограничение частоты до 30 кадров в секунду, в то время как другие говорили об ограничении в 60 кадров. И пока причины такой разбежки неизвестны, специалисты предлагают попросту снять его, отредактировав файл настроек Fallout4Pref.ini. Здесь необходимо найти строку iPresentInterval=1 и установить значение на 0.


Ускорение мыши
В Fallout 4 ускорение мыши стоит по стандарту. Тем, кто не любит играть с ускорением необходимо отредактировать файл Fallout4.ini, который можно найти в папке с документами. Здесь нужно найти раздел Controls и дописать строчку bMouseAcceleration=0.
Угол обзора (FOV)
Тем, кого не устраивает стандартный угол обзора придется потрудиться немного больше. Сперва необходимо изменить значения fDefaultWorldFOV и fDefault1stPersonFOV в файле Fallout.ini на желаемые. Затем отредактировать те же строчки в файле Fallout4Prefs.ini. После этого необходимо зайти в папку клиента Steam, в директорию steamapps/common/fallout4/fallout4 и найти файл Fallout4Prefs.ini, в который нужно дописать fDefaultWorldFOV=XX и fDefault1stPersonFOV=XX, где ХХ — желаемые значения угла обзора.
Запуск игры на полный экран
Геймерам, которые по каким-то причинам не могут запустить игру на полном экране, необходимо изменить файл Prefs.ini в папке documents/users/mygames/fallout4 и файл с таким же названием по адресу steamapps/common/fallout4. Здесь нужно установить все значения, как показано ниже:
- bMaximizeWindow=1
- bBorderless=1
- bFull Screen=0
- iSize H=1080
- iSize W=1920
Значения разрешения экрана можно установить свое. А обладатели мониторов с разрешением 4:3 могут установить следующие настройки:
- bFull Screen=1
- iSize H=1200
- iSize W=1600
Пропустить заставку при загрузке игры
Чтобы пропустить заставку необходимо удалить файл GameIntro_V3_B.bk2, расположенный в папке клиента Steam по адресу steamapps/common/fallout4/data/video. Учтите, что после удаления файла вернуть его можно будет только после прохождения процедуры проверки целостности файлов игры в сети Steam.
Установка разрешения экрана 21:9
Обладателям ультрашироких мониторов для запуска игры на полном экране необходимо отредактировать файл Fallout4Prefs.ini в папке «Мои документы». Редактировать необходимо следующие строки:
- bTopMostWindow=1
- bMaximizeWindow=1
- bBorderless=1
- bFull Screen=0
- iSize H=XXXX
- iSize W=YYYY
Вместо XXXX нужно подставить горизонтальное разрешение экрана, а вместо YYYY — вертикальное. Затем тот же трюк необходимо проделать с файлом Fallout4Prefs.ini в папке Steam. Оба файла проще всего найти поиском.
Устранение бага с застреванием в терминалах
Нужно изменить настройки файла Fallout4Prefs, расположенного в папке клиента Steam по адресу steamapps\common\Fallout 4\Fallout4. Изменить надо следующую строку iPresentInterval=0.
По-другому проблему можно исправить переходя в режим экрана в окне без границ (Window mode, Borderless).
Устранить задержку движения мыши
Необходимо отредактировать файл Fallout4Prefs.ini, расположенного в папке «Мои документы» и установить следующие значения:
- iPresentInterval=0
- bForceIgnoreSmoothness=1
Пользователям видеокарт Nvidia необходимо нажать правой кнопкой на логотип Nvidia на панели задач в правом нижнем углу, выбрать «Системные настройки», «Настройки 3D» и добавить файл Fallout.exe в свои программы. Здесь нужно также поменять:
- Включить тройную буферизацию
- Включить вертикальную синхронизацию
- Установить максимальное количество предварительно обработанных кадров на 1 (Max frames to render ahead)
Релиз Fallout 4 прошел с небывалым успехом — игра оказалась на втором месте в списке самых популярных игр после Dota 2. Игра вышла на платформах Xbox One, PlayStation 4 и PC.