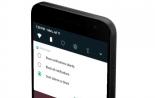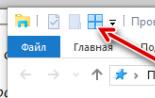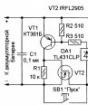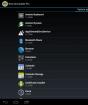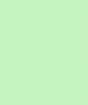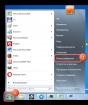Как изменить экран приветствия Windows. Как поставить картинку на рабочий стол Как сделать заставку на рабочий стол windows
Пожалуй, с полной уверенностью сегодня можно утверждать, что времена, когда пользователи компьютеров и мобильных устройств скачивали для установки в качестве заставки на главный экран картинки, да еще и платили за это деньги, ушли в небытие. Современное программное обеспечение позволяет в два счета или установить понравившееся фото на «Рабочий стол» компьютера или экран телефона. О том, как сделать заставку простейшими методами, расскажем в статье. Но сразу же остановимся на вариантах установки изображений при помощи специализированных настроек, которые имеются в любой операционной системе, включая и стационарные, и мобильные.
Как сделать заставку на «Рабочий стол»: настройка персонализации
Несмотря на то что устаревшие версии Windows все еще пользуются некоторой популярностью у пользователей (например, та же XP), отталкиваться будем от последних модификаций. В них, как известно, наряду с классическими способами установки картинок на экран появились и более усовершенствованные методы.
Для начала давайте посмотрим, как сделать заставку экрана для компьютера.
Для этого через ПКМ на свободной части «Рабочего стола» нужно перейти к пункту персонализации, а затем в разделе фона просто выбрать картинку из стандартного набора, присутствующего в любой версии и сборке системы, или через кнопку обзора указать местоположение сохраненного на компьютере изображения. Об этом, по всей видимости, знают все. Попутно следует из списка выбрать параметры расположения картинки на экране и применить сделанные изменения.
Однако такой способ, если можно так сказать, выглядит уж слишком громоздким или, если хотите, «дедовским». В последних версиях Windows обращаться к вышеописанным опциям совершенно необязательно.

Достаточно просто выбрать нужное изображение, а затем через меню ПКМ на файле перейти к пункту установки его в качестве основного фона «Рабочего стола». При этом следует учесть, что картинка будет установлена во весь экран, поэтому при несовпадении пропорций самого изображения и экрана (или разрешения) могут наблюдаться некоторые искажения, но их, в принципе, можно исправить при помощи множества программ, называемых графическими редакторами.
Как сделать заставку на компьютер самостоятельно?
Как уже понятно из вышесказанного, оба метода хоть и просты в использовании, однако выглядят несколько неудобными. Поскольку тут основной проблемой является размер и разрешение картинки, которая по параметрам может не подходить под настройки экрана. Как сделать заставку в этом случае? Нет ничего проще, нежели воспользоваться самой примитивной программой для обработки графики Paint, входящей в стандартный набор предустановленного в Windows ПО.

Потребуется просто открыть картинку и обрезать ее с учетом коэффициента нужных пропорций экрана ноутбука или компьютерного монитора. Собственно, даже при изменении размера можно отметить пункт сохранения пропорций, после чего картинку можно либо уменьшить, либо увеличить.
Однако и это далеко не самый эффективный метод. Но как сделать заставку самостоятельно? Для этого лучше использовать более продвинутые редакторы. Если вы знаете хотя бы начальные азы работы с пакетом Photoshop, создать изображение, используя собственную фантазию, не так уж и сложно (тем более, что в самой программе имеется достаточно большое количество всевозможных шаблонов).
Создание заставок для мобильных устройств
Заставки для телефона тоже можно создавать при помощи простейших редакторов. В том же Paint, правда, придется учесть разрешение экрана мобильного девайса и установить для картинки именно те размеры, которые поддерживаются экраном телефона или планшета.

После этого останется скопировать изображение на устройство и установить в качестве фона главного экрана через стандартные настройки.
Установка в качестве заставки для смартфона или планшета любого изображения
Опять же далеко не все заставки для телефона, даже подогнанные по размеру, устанавливаются на экраны корректно. Такие проблемы можно обнаружить на многих устройствах. Размеры изображения и разрешение самого экрана вроде бы совпадают, но картинка почему-то устанавливается не во весь экран, а по центру. Тут придется покопаться уже в параметрах установки изображений. Но на некоторых смартфонах такие функции недоступны. Как сделать заставку в такой ситуации?

Чтобы не зависеть от размеров картинки или даже ее формата, лучше всего скачать бесплатное приложение Image2Wallpaper, запустить апплет, выбрать нужное изображение, выставить его положение на экране, при необходимости уменьшить или увеличить, а по завершении подготовительных действий просто нажать кнопку установки заставки, находящуюся чуть ниже и правее области выбора и настройки картинки.
Но и другими программами пренебрегать не стоит, тем более, что для мобильных девайсов их сегодня выпущено столько, что просто диву даешься. Да взять хотя бы такой популярный апплет, как Picasa. С его помощью создать картинку самостоятельно труда не составит абсолютно никакого. После этого останется установить ее в качестве основного изображения с использованием стандартных параметров мобильной операционной системы.
Краткий итог
Вот кратко и все, что касается создания и установки заставок на экраны компьютерных мониторов, ноутбуков и мобильных устройств. Конечно, это далеко не все доступные методы, а только некоторые из них (не говоря уже о программном обеспечении), зато самые простые и доступные любому, самому неподготовленному пользователю.
Со временем пользователю надоедают обои своего рабочего стола и он начинает менять его на другой фон. Многие ищут программы для автоматической смены обоев на рабочем столе. Но совсем необязательно искать какие то специальные программы, которые будут только занимать лишнее место на жестком диске да и засорять реестр компьютера (да не дай бог еще какой вирус подсадят). Все это можно сделать встроенными средствами Windows.
Многие просто не знают про функцию Windows 7 для автоматической смены обоев рабочего стола . Как же настроить смену фона?
Первое что делаем, это щелкаем правой кнопкой мышки на рабочем столе. Появляется диалоговое где нужно нажать на нижнюю строчку R20;ПерсонализацияR21;
После чего мы попадаем в общие настройки экрана. В самом низу нужно найти строчку R20;Фон рабочего столаR21; -> Жмем на нее

Тут нужно просто поставить галочки напротив тех обоев которые мы хотим видеть (т.е. которые будут через определенное время сменяться). Выбираем время через которое будет происходить автоматическая смена. Можно поставить галочку напротив надписи — R20;В случайном порядкеR21; (в этом случае автоматическая замена будет производиться в случайном порядке. а не в том порядке как расположены картинки). Все это сохраняем.
 Теперь обои будут меняться автоматически.
Теперь обои будут меняться автоматически.
Также можно добавить свои личные фотографии. Для этого нужно нажать на кнопку R20;ОбзорR21;

И в открывшемся окне обзора папок выбрать папку где находятся Ваши личные фото. После чего галочками отметить те фото которые вы хотите видеть на своем рабочем столе.

Вот так просто можно сделать смену обоев на рабочем столе встроенными средствами операционной системы.
Здравствуйте, друзья!
Можно ли самостоятельно изменить стандартный экран приветствия (загрузки) Windows на свой и как это сделать?
В этой статье я расскажу о трех наиболее простых и доступных способах замены экрана приветствия Windows на любое ваше изображение.
Способ 1 – программа Tweakslogon
Tweakslogon – наиболее простой инструмент для замены заставки при входе в Windows. Все, что нужно сделать — это запустить программу, нажать «Change Logon Screen» и выбрать любую понравившуюся картинку. программу.
Внимание! Ваш рисунок должен быть не больше 256Кб . Не знаете как подогнать нужный размер? Рекомендую прочитать мою статью «Как изменить размер изображения с использованием программы Microsoft Paint». .
Чтобы посмотреть, что у вас получилось - достаточно нажать «Test» в окне программы или комбинацию клавиш Ctrl+Alt+Del.
Способ 2 – программа Windows 7 Logon Background Changer
Windows 7 Logon Background Change – программа позволяет выбрать любое изображение, которое будет автоматически оптимизировано и подстроено, для изменения фонового рисунка. Скачать версию программы можно или с официального сайта www.julien-manici.com .
Создайте отдельную папку для картинок и наполните ее вашими фотографиями или любыми картинками в хорошем разрешении. Количество на ваше усмотрение, можно и одну.
Далее запустите программу и нажмите кнопку → Choose a folder . Укажите созданную вами папку. Если все сделали правильно, то ваши картинки будут подгружаться в нижнем слайдере. Выберете наиболее подходящую и нажмите Apply . Теперь оцените, что получилось нажав комбинацию клавиш Ctrl+Alt+Del.
Способ 3 – Редактирование реестра
Этот способ для пытливых умов, когда просто — значит не интересно. О том, что такое реестр и для чего он нужен можно ознакомиться прочитав статью . В седьмой версии Windows, изменить фон загрузки Windows можно средствами самой операционной системы. Для этого нужно внести небольшие изменения в реестр.
Пуск → Regedit в строке поиска → Enter. Если включен (User Account Control) подтвердите действие нажав → Да.
Нас интересует параметр HKEY_LOCAL_MACHINE щелкаем по нему правой клавишей мыши → Найти. В окне поиска вводим OEMBackground (снять флажки со всех опций, кроме имена параметров).
Откроется раздел:
HKEY_LOCAL_MACHINE\SOFTWARE\Microsoft\Windows\CurrentVersion\Authentication\LogonUI\Background.
Нас интересует → откройте его, дважды щелкнув левой клавишей мыши. В окне «Изменение параметра DWORD» поменяйте значение с 0 на 1.
Теперь создадим пару папок. Пройдите по адресу: C:\Windows\System32\Oobe и создайте папку с именем «info» (без кавычек), в этой папке создаем еще одну с именем «backgrounds» (без кавычек).

Рабочий стол компьютера и фоновое изображение, которое установлено на нам, пользователи видят чаще, чем что-либо еще в своем компьютере. Поэтому, не удивительно, что со временем хочется сменить надоевший фон и поставить собственную картинку на рабочий стол. Благо, что сейчас просто огромный выбор фоновых изображений и обоев для рабочего стола превосходного качества самых различных тематик. Можно хоть каждый день ставить новое, не опасаясь что оно скоро наскучит.
Найти многочисленные сайты с обоями для рабочего стола у вас не составит труда, если вы воспользуетесь любой поисковой системой в введете в ней в качестве запроса «обои на рабочий стол» или что-то подобное. Подробно останавливаться на этом вопросе мы не будем. Вместо этого расскажем о том, как поставить картинку на рабочий стол различными способами в основных версиях операционных систем семейства Windows.
Простой метод для операционных систем Windows Vista и Windows 7
Кликните по изображению, которое вы хотите видеть установленным в качестве фона рабочего стола правой кнопкой мыши и в появившемся контекстном меню выберите пункт «Сделать фоновым рисунком рабочего стола».
Установка из панели управления в Windows XP
- Нажмите кнопку «Пуск».
- В появившемся меню выберите пункт «Панель управления» и далее «Экран».
- В открывшемся окне перейдите на вкладку «Рабочий стол».
- В списке имеющихся стандартных изображений выберите новое.
- Если нужно установить свое изображение, сохраненное на жестком диске компьютера, то в данном окне нажмите кнопку «Обзор» и выберите то место, куда оно было помещено.

Установка картинки непосредственно с рабочего стола в Windows Vista и Windows 7

Для рисунков рабочего стола, размеры которых не соответствуют разрешению экрана компьютера, можно попробовать настроить размещение. Предлагаются три варианта настройки размещения: растянуть изображение, замостить и расположить по центру. Еси они не помогают и установленное изображение выглядит некрасиво, то обрежьте его точно по размерам вашего экрана, используя любой подходящий графический редактор. Например, Фотошоп.