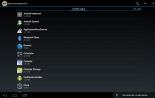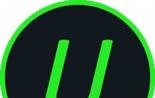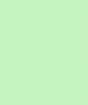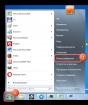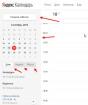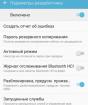Как изменить имя файла. Пакетное (групповое) переименование файлов фотографий Как переименовать файлы по порядку в папке
В этой инструкции мы рассмотрим, как переименовать файлы все файлы в папке по порядку с помощью файлового менеджера Total Commander. Многие пользователи сталкиваются с необходимостью группового переименования файлов, находящихся в папках на компьютере.
Зачастую файлы имеют разные наименования, совсем непонятные имена. Из-за этого, пользователю бывает трудно найти необходимые данные или понять, что за файл находится на его компьютере.
Для повышения эффективности использования компьютера, чтобы избегать лишней траты времени, следует навести порядок на компьютере. В рамках наведения порядка, пользователю придется иметь дело с видео и аудио файлами, с электронными документами. Подобные файлы не всегда имеют понятные имена, поэтому часто пользователю требуется переименовать все файлы в папке, для приведения имен файлов в единообразный вид.
Как переименовать много файлов? Можно воспользоваться Проводником или другим файловым менеджером. Некоторые виды файлов, например, фотографии, можно массово переименовать в программах для работы с изображениями.
Групповое переименование файлов в Windows, не всегда дает желаемый результат, в части названий имен файлов для удовлетворения всех пожеланий пользователя. Поэтому, нам придется обратиться к стороннему файловому менеджеру.
В этой статье я покажу пример группового переименования файлов в Total Commander. Вы узнаете, как переименовать несколько файлов или все файлы сразу в одной папке.
На моем компьютере есть научно-популярные журналы в электронном виде, в которых необходимо изменить имена файлов. Журналы находятся в папках по годам выпуска. В папках имена файлов обозначены только цифрами: «01», «02» и т. д.

Мне нужно переименовать файлы массово, дать файлам понятные для меня имена. Я хочу, чтобы имена файлов имели следующий вид: «VS200508», «VS200509» и т. д. В данном имени файла имеются обозначения: «VS» - сокращенное название журнала на английском языке, далее идет год (2005) и порядковый месяц (08, 09 и т. п.) выхода журнала из печати. Расширение у всех файлов одинаковое: «.djvu».
Как с помощью группового переименования в Total Commander переименовать файлы в папке
В программе Total Commander имеется мощная функция «Групповое переименование», с помощью которой я быстро поменяю все имена файлов в папке. Подобным образом можно переименовать не все файлы в папке, а только некоторые.
Откройте в окне Total Commander нужную папку с файлами, а затем выделите нужные файлы в папке. Файлы можно выделить, например, при помощи клавиши «Insert», или из меню «Выделение», нажав на пункт «Выделить всё».
Войдите в меню «Файлы», выберите «Групповое переименование…» («Ctrl» + «M»).

В окне «Групповое переименование» необходимо задать новые параметры для имен файлов. Это делается с помощи инструмента «Маска для: имени файла».
После того, как маска для имени файла была задана, в колонке «Новая имя» отобразятся новые имена файлов (предварительный просмотр). Напротив новых имен, в колонке «Старое имя» отображается текущее имя файла.
Вначале я добавляю в маску для имени файла выражение «VS год выпуска журнала» (без пробела). Вместо [N] по умолчанию, я добавил «VS1969» (название журнала, год выпуска), а затем нажал на кнопку «Счётчик» [C], для добавления порядковых цифр к именам файлов (у меня это месяцы выпуска журнала). Для того, чтобы имена файлов имели единообразный вид (одинаковое количество символов), в разделе «Параметры счётчика» я увеличил количество цифр до «2». В результате имена файлов стали выглядеть следующим образом: с «VS196901» до «VS196912». При настройках по умолчанию, с одной цифрой («1») в параметрах счетчика, в новом имени файла отображалось разное количество знаков (с «VS19691» до «VS196912»).
После достижения желаемого результата для новых имен файлов, нажмите на кнопку «Выполнить» для запуска группового переименования файлов с помощью Total Commander.

Закройте окно «Групповое переименование», в исходной папке вы увидите переименованные файлы с новыми именами.

Для массового переименования файлов в следующей папке, мне потребуется лишь изменить цифры года в маске для имени файла.
Откат изменений при групповом переименовании в Total Commander
Если, что-то получилось не совсем так, как вам нужно, в Total Commander есть возможность вернуть файлам прежние имена.
Откройте меню «Файлы», в контекстном меню выберите на «Групповое переименование» («Ctrl» + «M»).
В окне «Групповое переименование» нажмите на кнопку «Откат». Обратите внимание на то, чтобы маска имени файла соответствовала именам файлов в папке.

В открывшемся окне программа покажет первоначальные и измененные имена файлов. Нажмите на кнопку «Да».

В окне «Групповое переименование» нажмите на кнопку «Выполнить».
Закройте окно «Групповое переименование», файлы получат прежние имена.
Настройка группового переименования в Total Commander
Подробнее рассмотрим работу инструмента «Групповое переименование». Команда позволяет выполнить сложное переименование, переименовать сразу несколько файлов, ориентируясь на запросы пользователя.
Благодаря предварительному просмотру в колонке «Новое имя», наглядно виден результат подстановки разных значений из настроек инструмента.
«Маска для: имени файла» управляет способом изменения имени файла (до точки, отделяющей имя файла от расширения файла). Можно выбрать любое название для имен файлов, добавить порядковый номер, знаки препинания, скобки, тире и т. п.
В поле «Маска для имени файла» напишите новое имя файла (к имени можно добавить год или какие-то другие цифры), а потом щелкните по кнопку «Счётчик», чтобы добавить к имени файла порядковый номер.
На этом изображении, я присвоил маске имя «Мурзилка», в скобках добавил год, а через тире порядковый номер. В колонке «Новое имя» отображается новые понятные имена.

Можно создать более сложные имена при помощи кнопок из раздела «Маска для: имени файла».
- Кнопка «[N] Имя» ставит в имя файла выражение «[N]», имя текущего файла, которое будет составной частью нового имени.
- Кнопка « Диапазон» позволяет взять из старого имени несколько букв в новое имя. В открывшемся окне нужно выделить буквы старого имени, которые должны войти в новое имя. В результате, в маску добавится выражение такого типа: или . В первом случае, в новое имя добавляются все символы с первой по вторую букву, а во втором варианте: со второй по пятую.
- Кнопка «[C] Счётчик» вставляет в верхнюю строчку выражение [C], для добавления в имя файла порядковых чисел. Количество цифр в имени файла регулируется из раздела «Параметры счётчика [C]». Первые два параметра (начальный номер и шаг) понятны, а параметр количества цифр («Цифр») требует объяснения. После отсортировки в папке большого количества файлов по имени или по типу, вы заметите, что при количестве цифр «1» (настройка по умолчанию), не все файлы будут расположены в правильном порядке по возрастанию. Поэтому при двузначном количестве файлов в папке, необходимо выбрать цифру «2» (номера файлов от 01 до 99), а при трехзначном - «3» (номера файлов от 001 до 999) и т. д.
- Кнопка « Дата» добавляет в имя файла год, месяц, день.
- Кнопка «hms Время» вставляет в имя файла часы, минуты, секунды. Имя файла будет содержать точное время создания или изменения файла.
- Кнопка «[=?] Плагин» позволяет вставить в имя файла некоторые дополнительные данные, взятые из самого файла. Данные извлекаются с помощью плагинов, встроенных в Total Commander.
Используйте эти кнопки в любых комбинациях, а в имя файла вставляйте любые символы, кроме запрещенных служебных символов.
Раздел «Маска для: имени расширения» служит для переименования расширений файлов. Не оставляйте поле под «..расширения» пустым (по умолчанию - [E]), иначе программа удалит расширение. Если вы не изменяете расширения файлов, ничего не меняйте в этом разделе.
В разделе «Поиск и замена» можно заменить символ или сочетание символов на что-то другое.
Раздел «Верхний/нижний регистр» регулирует регистр букв в имени файла.
Не забывайте, что все изменения, выполненные в TC, можно отменить.
Заключение
В случае необходимости, пользователь может выполнить групповое переименование файлов в папке на своем компьютере, с помощью файлового менеджера Total Commander. Инструмент для группового переименования имен файлов позволит присвоить файлам нужные имена, а в случае надобности, отменить пакетное переименование имен файлов.
Довольно часто возникает необходимость переименовать группу файлов по какому-то общему принципу: например, фотографии. Расскажу о трех способах, как это сделать быстро, легко и удобно.
Быстро. С помощью встроенной функции Windows

Выделяем все нужные файлы. Кстати, удобно использовать клавиши: Ctrl+A - выделить всё, с зажатой клавишей Ctrl - выбор нескольких файлов, клик на первый и с зажатой клавишей Shift клик на последнем - выбор нескольких файлов, расположенных подряд.

Затем кликаем правой кнопкой и выбираем "Переименовать" (можно использовать клавишу F2). Пишем название и все выделенный файлы переименовываются: "имя", "имя (1)", "имя (2)" и так далее.
Легко. С помощью программы ACDSee

Открываем менеджер программы ACDSee и выделяем нужные файлы. Затем идем в меню: Правка > Переименовать (или знакомая клавиша F2).

В ACDSee понятные и простые настройки пакетного (группового) переименования файлов.
Удобно. С помощью программы Total Commander

В Total Commander также выделяем файлы, выбранные для переименования. Затем идём в меню: Файлы > Групповое переименование (также есть "горячие кнопки" Ctrl+M).

Основные настройки переименования:
- красная рамочка - маска, где можно настроить имя, написать произвольное название, добавить дату и так далее
- синяя рамочка - расширение файлов, т.е. их формат, то, что идет в названии после точки (jpg, gif, txt и так далее)
- зелёная рамочка - указываем шаг, начало отсчета и количество знаков, если установлено в маске - добавить счётчик-нумерацию в новом имени файлов
- фиолетовая рамочка - предпросмотр результатов переименования.
Нажимаем "Выполнить" и любуемся результатом.
Чтобы быстро находить файлы и бегло ориентироваться в них, недостаточно разложить всё по правильным папкам. Не менее важно присвоить файлам легко читаемые и осмысленные имена. Возиться с каждым из них по отдельности - контрпродуктивно. Поэтому существуют способы группового переименования.
Для работы с группой файлов лучше скопировать их в отдельную папку. Это существенно упростит процесс.
С помощью штатных средств Windows
Изменяем имена файлов
Рассмотрим самый простой случай: у нас есть n-ое количество изображений с ни о чём не говорящими названиями.
Приведём имена этих файлов к наглядному виду Picture (n) , где Picture будет названием, а n - порядковым номером. Это можно легко сделать прямо в «Проводнике».
Выделяем все картинки, которые хотим переименовать. Чтобы сделать это быстро, используем комбинацию клавиш Ctrl + A. Затем просто жмём F2 или кликаем правой кнопкой мыши на первом файле и выбираем «Переименовать». В качестве имени для выделенного изображения вводим слово Picture и нажимаем Enter.

Windows автоматически присвоит такое же имя всем последующим файлам и расставит все порядковые номера.

При необходимости вы можете отменить массовое переименование комбинацией клавиш Ctrl + Z.
Если захотите переименовать группу папок в «Проводнике», то это можно сделать точно так же.
Изменяем расширения файлов
Допустим, у нас есть несколько текстовых документов, которые после двойного клика открываются блокнотом. Но нам нужно, чтобы по умолчанию они открывались браузером. Для этого придётся изменить их расширение с.txt на.html. Операции такого рода можно быстро выполнять с помощью командной строки.

Нажимаем клавиши Windows + R, вводим в появившемся поле cmd и кликаем ОК - видим окно командной строки. Теперь вставляем в него путь к папке, в которой лежат наши файлы, сразу после команды cd : cd C:\Users\Max Volotsky\Desktop\Docs , и жмём Enter. Затем используем специальную команду, которая изменит их расширения: rename *.txt *.html , и снова нажимаем Enter.

Первым в команде указывается исходное расширение, вторым - новое. После ввода команды система мгновенно вносит изменения.

Чтобы вернуть всё как было, нужно повторно воспользоваться командой rename, поменяв местами расширения.
С помощью сторонних утилит
Никакие встроенные инструменты не сравнятся по функциональности со специальными программами, разработанными специально для пакетного переименования. В Сети можно найти множество таких бесплатных утилит, достаточно ввести в поиске bulk file rename.
Мы рассмотрим переименование на примере программы Bulk Rename Utility . С её помощью очень удобно изменять имена папок и файлов, а также расширения последних.
При первом запуске может показаться, что интерфейс утилиты пришёл прямо из ада и, возможно, в этом есть доля правды. Зато пользователю не нужно переходить по многочисленным вкладкам и меню: он получает доступ ко всем функциям из одного окна.

Итак, допустим, у нас есть группа аудиофайлов, которые хочется привести к приятному для глаза виду. В данном случае раздражают цифры и отсутствие названия исполнителя.

Запускаем приложение и через встроенный файловый менеджер переходим в нужную нам папку. Далее, уже знакомым сочетанием клавиш Ctrl + A выделяем все файлы. Нам нужно удалить первые 3 символа в начале имени каждого файла и дописать название исполнителя в самом начале. Для этого указываем необходимые параметры на панелях Remove и Add, после чего жмём Rename.

Теперь сделаем так, чтобы все расширения состояли из символов в нижнем регистре: на панели Extension выбираем вариант Lower и нажимаем Rename.

Как видите, в окне программы доступны и другие панели. К примеру, Numbering позволяет нумеровать документы различными способами, а с помощью Case можно менять регистр символов в именах файлов. Благодаря столбцу New Name во встроенном проводнике, который показывает результат переименования ещё до его применения, вы легко разберётесь в остальных инструментах Bulk Rename Utility.

Последнюю операцию с файлами и папками, выполненную в программе, можно легко отменить комбинаций клавиш Ctrl + Z.
С
ложно предположить, как это бывает у Вас, но лично у меня постоянно возникает лёгкое чувство удивления и удовлетворения, когда я вновь и вновь открываю для себя какие-то новые функции и возможности при работе с компьютером. Особенно интересно, когда годами выполнял какую-то монотонную операцию, а после, вдруг, выясняется, что всю работу можно было сделать гораздо быстрее, сэкономив время и нервы. Вот и нынче, точно такая ситуация. В силу того, что я обычный пользователь и не вникаю в тонкости компьютерного «железа», в возможность редактирования реестра (хотя, иногда приходится и этим заниматься), мне интересны именно такие возможности и тонкости при работе на ПК, которые отвечали бы следующим требованиям:
- Были просты в использовании
- Реально бы экономили время
- Чтобы при их использовании, исключалась возможность и опасность повреждения ПК и его настроек (это важно, т.к. при неполадках с компьютером, не каждый из нас самостоятельно может устранить неисправность и поломку).
- Легко запоминались , так как есть такие комбинации клавиш, которые не так-то легко и запомнить, да и в дальнейшем нажимать тремя-четырьмя пальцами на клавиатуру, чтобы выполнить действие – сомнительная экономия времени и своих сил.
Это далеко не полный перечень критериев, которыми я руководствуюсь, но сама идея, думаю, Вам понятна. Итак, сегодня я бы хотел Вам рассказать о такой простой и всем известной компьютерной операции, как «смена имени (названия) » файла или папки. На первый взгляд, как думают многие, кажется, что всё понятно и очень просто, но когда нужно присвоить сотне или тысяче файлов имя, как-то их назвать, или изменить название, вот тут-то и понимаешь всю прелесть этой работы.
Рассмотрим способы, которыми пользуется большинство из нас:
1. Мы делаем один клик правой кнопкой мыши на нужном нам файле и выбираем пункт Переименовать. Появляется поле, где можно ввести нужное имя файла. Способ действительно хорош и удобен, особенно когда необходимо переименовать всего пару-тройку файлов. Если Вам необходимо присвоить новые имена сотне файлов – эта монотонная работа принесет «свои плоды», Вы начнете ошибаться. Это проверено, если сомневаетесь, попробуйте посидеть за этим делом. Кроме того, при таком виде смены имени у файла, пользователь теряет время, иногда ошибочно нажимает на другие пункты меню и т.д. Кстати, иногда пункт Переименовать администраторы сети скрывают от пользователя.
2. Можно выделить файл (просто 1 раз нажать на нем мышью, левой кнопкой), а затем подвести курсор мыши к нему, нажать левую кнопку, подержать нажатой несколько секунд и отпустить. Чудо, снова можно менять имя. Способ удобен, когда человек приобретает определенную сноровку. К отрицательным моментам можно отнести то, что иногда открывается файл и приходится снова тратить время на его закрытие и т.д.
3. Если Вам нужно присвоить порядковые имена ряду файлов, чтобы имена имели вид «название (1), название (2)» и т.д., нужно выделить группу файлов левой кнопкой, затем на файле, с которого начнется нумерация (или название) нажать правой кнопкой мышки, Переименовать, и ввести нужное название. В результате, все выделенные файлы будут переименованы, при этом название у них будет одинаковое, а в скобках станет видна нумерация. Способ очень удобный, я им часто пользуюсь, когда необходимо свести воедино общую группу файлов. Таким образом, можно переименовать сотни файлов буквально за несколько секунд. Рекомендую попробовать этот способ.
4. И один из моих любимых способов, когда я выделяю файл левой кнопкой мыши, а после нажимаю клавишу F2 . Этот способ по скорости уступает третьему варианту, зато позволяет присвоить файлам отличающиеся имена, что иногда необходимо.
Вот такие возможности предоставляет нам компьютер. Естественно, при желании можно привести ещё несколько способов, чтобы переименовать файл или папку. Для этих целей даже созданы некоторые программы, но для обычной жизни, для повседневной работы приведенных выше действий хватает с лихвой, так что, пользуйтесь и всего Вам хорошего.
Переименование файлов может быть весьма трудоемкой задачей. Всегда перед дилеммой Скачав тонны файлов, и которые сталкиваются с перспективой ищет ваши документы, вашу музыку, фотографии среди кучи мусора.
Тем более, когда у вас есть куча данных из аналогичного источника, скажем, изображения вашего телефона, все помечены IMG_20170102_xyz.jpg, в общей сложности бессистемно последовательности.
Любопытно узнать, как сортировать данные, переименовывать их, организовывать их, так что вам не придется иметь дело с беспорядком, и быть в состоянии легко найти среди них.
Ну, тогда ты ударил в нужное место. Давайте посмотрим на один из самых простых, но самых разыскиваемых аспекты персональных компьютеров. Как переименовать несколько файлов и организовать их так, как вы хотите?
Что делать?
Есть множество способов для переименования файлов, в том числе
- Щелкните правой кнопкой мыши -> Переименовать: слишком утомительным, не может быть применен для правильной последовательности. Этот метод является работоспособным только для отдельных файлов или партии Вы регистрируете, которые не должны быть специально организовано.
- Использование командной строки / Power Shell / Terminal: Этот метод позволяет много контроля, включая поиск и замену специфических терминов, определенную последовательность и в целом хорошую организацию файлов. Но это ручной метод, и те, кто не знают команд на сердце, может столкнуться много головных боль на самом деле сделана любая работа.
- Использование стороннего программного обеспечения: До сих пор лучшим решением, доступным, существует множество бесплатных и платных стороннего программного обеспечения, с помощью которого вы можете пакетного переименования файлов, отсортированных по папкам, расширение, имя, просто сказать, как вы хотите, и его, вероятно, сделанный. Не только, что эти приложения много мощных о том, сколько вы можете контролировать ваше имя файла, а также.
Сегодня, давайте посмотрим на некоторые удобные бесплатные приложения, которые могут выполнить эту работу.
Для этой цели, мы будем смотреть на одно приложение каждый, для Linux, Windows и Mac OS
- Linux: pyRenamer
- Окна: Bulk Rename Utility
- Mac OS: Имя Changer
Настройка его
Установка приложения является пресловутым первым шагом, и он достаточно прост для всех 3-х платформ.
Linux
- Откройте окно терминала
- Sudo APT-получить установку pyRenamer
- Подождите, файлы для загрузки и установки, и вы сделали.
Windows
- Скачать Bulk Rename Utility от данной ссылки
- http://www.bulkrenameutility.co.uk/Download.php
- Просто дважды щелкните исполняемый файл, установить приложение, и вы сделали.
Mac OS
- Скачать Имя Changer от данной ссылки
- https://mrrsoftware.com/namechanger/
- Распакуйте файл, перетащите его в папку Applications, и вы сделали.
Переименование файлов
После того, как приложение выполняется установка, давайте открыть приложение и принять его за спину.
Linux
Открытие pyRenamer, мы представили с пустым экраном как таковые.

Сидя в папке, файлы, которые вы хотите переименовать, вы увидите предварительный просмотр файлов, их оригинальные названия и переименованных версий в соответствии с параметрами.

pyRenamer включает в себя довольно много функций, в том числе
- Замены
- Пробелы / Подчеркивания
- Замены
- капитализация
- Узоры
- Вставка и Удаление
- пространства
- Текст
- Метаданные
- Музыка Метаданные для Имени файла
- Данные изображения для FilenamepyRenamer довольно прост в использовании. Вы выбираете все файлы, которые вы выбираете, чтобы переименовать, выбрать параметры, а просто нажмите переименовать. Да, его так просто.
Windows
Для Windows, мы используем Bulk Rename Utility. Открыв ее, мы представлены с тем, что мы должны признать, что это невероятна пользовательский интерфейс.

Bulk Rename Utility выглядит очень сложным, но поверьте нам, это на самом деле довольно просто, когда вы смотрите на это хорошо. Это одна из самых запакованных альтернатив доступны.

- Bulk Rename Utility пакеты все, начиная от добавления символов в папку замены.
- Регулярное выражение
- Заменить текст
- Удаление символов
- Добавить персонажа
- Дата / время
- нумерация
- Последовательность действий
- Руководство Нейминг
- Письмо Case
- Добавлять имя папки
- изменение Extension
- Перемещение частей / копирования
- текст фильтра
- Перемещение / копирование файлов в соответствии с их именем
Использование приложения просто. Вы просматриваете в каталог файлов, выберите нужные параметры и нажмите кнопку большой синее переименования.
Mac OS
В Mac OS, мы используем Имя Changer. Это должно быть одним из самых простых приложений для насыпного переименования файлов. Однако, это не обязательно плохо, так как приложение по-прежнему служит своей цели идеально.

Открытие, мы угощали интерфейс, который кричит просто. Мы можем перетащить все файлы, мы требуем в это меню из файлового проводника (или Finder, так как Apple, любит называть его).

Имя Changer является очень удобным вариантом, но все еще удается упаковать в большинстве полезных функций, которые мы видели в pyRenamer и Bulk Rename Utility.
- Заменить первое вхождение С
- Заменить последнее вхождение С
- Заменить все вхождения С
- Добавить текст
- Prepend Текст
- Wildcard запись
- Изменить регистр
- Последовательность действий
- Дата / время на основе
- Регулярное выражение на основе
Использование приложения так же просто, как перетаскивание файлов, выбирая параметры и нажать кнопку переименовать.
Вывод
Сегодняшнее обсуждение было чисто тема организации и эстетики. Это правда, что вам не нужно переименовывать файлы обязательно. Это помогает вашему компьютеру будет де-суматохой, так как файлы находятся в соответствующей папке, названной правильно, так что вы избавиться от нежелательных вы не требуете больше.
В целом, сохраняя ваши файлы хорошо организованы только один шаг, чтобы быть более продуктивным ежедневно.