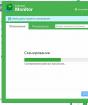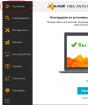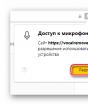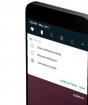Как снять защиту от записи с флешки. Как снять с флешки защиту от записи Использование командной строки
Эра дискет давно прошла, но иногда при попытке записи на флеш-накопитель пользователь может столкнуться с ситуацией, известной еще со времен использования гибких дисков - съемный диск заблокирован и не может быть использован для записи файлов.
Как решить эту проблему мы детально рассмотрим в нашей сегодняшней статье.
Итак, вам необходимо записать некую информацию на флеш-накопитель, вы вставляете его в разъем и получаете сообщение вида «Диск защищен от записи, снимите защиту или используйте другой диск».
Данную проблему можно довольно быстро решить, и мы поговорим об этом несколько позже, а сейчас следует сказать несколько слов о том, с какой целью устанавливается защита от записи на флеш-накопитель.
Обратите внимание! Как правило, данная операция выполняется лишь с одной целью - защита флеш-накопителя от вирусов, которые могут самопроизвольно копироваться на съемные носители без ведома пользователя.
Способы снятия защиты от записи с флешки
Существует 2 ключевых способа снятия защиты с флешки: аппаратный и программный.
Аппаратный способ заключается в установке переключателя блокировки, который присутствует в некоторых моделях USB-флеш-накопителей, а также SD-картах. Как правило, переключатель располагается на боковом ребре накопителя.
Внимательно осмотрите имеющийся накопитель и найдите на нем значок открытого/закрытого замка или надпись Lock.
Обратите внимание! Снять защиту очень просто - необходимо передвинуть рычажок блокировки в противоположное направление. Защита от записи снята. Установите флеш-накопитель в соответствующий разъем и повторите операцию записи файлов снова.
Программный способ предполагает программное взаимодействие операционной системы и контролера флеш-накопителя, который отвечает за возможность записи информации.
Снять защиту от записи, используя программный способ, можно с помощью командной строки, редактора реестра или локальной групповой политики ОС Windows 7/8. Рассмотрим подробнее все приведенные методы.
Снятие защиты с помощью regedit
Шаг 1. «Пуск», в поле поиска вводим название редактора реестра Windows - regedit. Клик правой кнопкой мыши (ПКМ) на программе и в контекстном меню переходим к пункту «Запуск от имени администратора».

Шаг 2. Переходим к разделу StorageDevicePolicies:
HKEY_LOCAL_MACHINE\SYSTEM\CurrentControlSet\Control\StorageDevicePolicies
Важно! Если такого раздела нет - необходимо его создать. Для этого ПКМ нажимаем на раздел Control - Создать - Раздел. Называем раздел «StorageDevicePolicies» без кавычек.

Создаем (ПКМ в правой колонке реестра) параметр DWORD (32 бита) в созданной ветке реестра. Для удобства назовем созданный элемент WriteProtect.

Шаг 3. Необходимо убедиться, что значение параметра WriteProtect равно 0. Клик ПКМ на WriteProtect, выбираем «Изменить». Если значение «1» необходимо изменить на «0» и нажать «Ок».

Шаг 4. Закрываем редактор реестра, вынимаем флеш-накопитель и перезагружаем компьютер. Вставляем флеш-накопитель. Теперь флешка работает в обычном режиме, позволяя записывать файлы.
Снятие защиты с помощью Diskpart
Если флешку не удалось разблокировать с помощью реестра, попробуем сделать это с помощью командного интерпретатора Diskpart, который позволяет управлять с помощью команд, которые вводит пользователь в командной строке дисками и разделами.
Шаг 1. «Пуск», в поле поиска вводим название командной строки Windows - cmd. Клик ПКМ в программе, в контекстном меню осуществляем «Запуск от имени администратора».

Шаг 2. Теперь необходимо ввести команды: diskpart и list disk, причем после ввода каждой из них, следует нажимать клавишу Enter.
Шаг 3. В выше приведенном списке необходимо определить, какой порядковый номер в названии имеет флеш-накопитель.
Это можно сделать ориентируясь на указанный размер, в нашем случае флеш-накопитель объемом 8 Гб, представлен в таблице как «Диск 1» с объемом 7441 Мбайт.
Шаг 4. Выбираем диск командой «select», очищаем атрибуты, которые разрешают только чтение «attributes disk clear readonly».
В случае если флешку необходимо отформатировать, следует ввести следующие команды «clean», создаем раздел «create partition primary», форматируем в NTFS «format fs = ntfs» или FAT «format fs = fat».

Снятие защиты с помощью редактора локальной групповой политики
Шаг 1. Отрываем редактор нажатием комбинации клавиш Win +R, после чего следует ввести команду gpedit.msc и нажать «ОК» или Enter.

Шаг 2. В редакторе открываем ветку: Конфигурация компьютера - Административные шаблоны - Система - Доступ к съемным запоминающим устройствам. И смотрим состояние параметра «Съемные диски: Запретить чтение».
В случае если параметр включен необходимо его отключить.

Шаг 3. Для отключения ограничения записи дважды щелкаем по параметру и в появившемся окне выбираем «Отключить», «ОК».

Если все вышеописанные способы не помогли решить проблему с записью, можно попробовать зайти на официальный сайт производителя флеш-накопителя и поискать фирменные утилиты для работы с накопителем.
Также возможна ситуация, когда флеш-накопитель исчерпал свой ресурс (ограничение на количество перезаписей, после чего накопитель переводится в режим «только чтение») и единственным выходом из ситуации будет покупка новой флешки.
Проблемы с флешками известны еще с их появления, это и невозможность форматирования, блокировка записи на накопитель, появление непонятных ошибок. Сегодня мы разберем случай, когда флешка защищена от записи, кстати это решение может впоследствии помочь с .
Допустим вы захотели скинуть что-то на флешку, то есть записать информацию, при попытке это сделать может появится сообщение такого вида: «Диск защищен от записи, снимите защиту или используйте другой диск»
, либо просто, что диск защищен от записи. Решается данная проблема несколькими способами, чем мы сейчас и займемся.
Флешка защищена от записи как снять защиту — варианты?
Вообще есть два способа снятия защиты, программный и аппаратный. Аппаратный способ можно использовать не на всех накопителях, а лишь на тех, где есть специальный переключатель. Например, он есть на кардридерах для SD-карт сбоку, там будет надпись «Lock» . Как видите все просто, нужно всего лишь переключить рычажок.
Программный способ. Я думаю, вас тоже ясен. Для разблокировки флешки мы будем использовать штатные средства Windows, например, командную строку, или сторонние программы.
Как снять защиту от записи с флешки с помощью реестра?
Переходим к основному процессу. Первый вариант – используем . Чтобы в него войти мы открываем окошко «Выполнить» с помощью нажатия клавиш Win+R и вводим туда команду regedit . Другой вариант, в поиске вводим «regedit» и в результатах открываем реестр от имени администратора.

Теперь нам необходимо перейти в раздел StorageDevicePolicies. Находится он по пути: HKEY_LOCAL_MACHINE\SYSTEM\CurrentControlSet\Control\StorageDevicePolicies
Кстати, как быстро перейти в ту или иную ветку я уже говорил .
Если вы не обнаружили там этого раздела, то создадите его. Для этого нажмите на предыдущий раздел «Control» и выберете «Создать» , потом «Раздел» и назовите его StorageDevicePolicies .

Теперь, в данном разделе мы должны создать параметр DWORD (32 бита) , делаем точно также. Параметр этот назовите WriteProtect .

Нажмите на созданный параметр два раза и убедитесь, что значение его равно 0, если нет, то измените на ноль и сохраните.

После этого нужно выйти из реестра, вытащить флеш-накопитель и перезагрузить компьютер. При загрузке системы снова вставляем флеш-накопитель. Теперь вы можете записывать на флешку любую информацию, так как, защита отключена.
Если с этим вариантом не получилось, переходим к следующему.
Снять защиту с флешки с помощью командной строки
Еще один программный вариант решения проблемы – использование команды diskpart в командной строке.
Открываем командную строку от имени администратора, для этого в Windows 10 можно нажать правой кнопкой мыши по и выбрать соответствующий пункт, или в поиске ввести cmd и открыть от имени администратора.

Следующий шаг – вводим в командной строке команду diskpart и следом вводим list disk .
Теперь нужно понять, какой номер у флешки. Проще всего это понять по объему.
Как только вы разобрались, какой номер принадлежит нужной флешке, нужно в командной строке ввести команду select disk «номер флешки» , то есть, если у флешки был бы номер 1, то команда выглядела бы так: select disk 1 .
Таким образом, мы выбрали нужный диск, далее, очищаем атрибуты, для этого вводим команду attributes disk clear readonly .
Если у вас задача отформатировать накопитель, то сначала вводите вот эти команды:
- clean – очистка
- create partition primary – создаем раздел
- format fs = ntfs – форматируем в формат NTFS
- Если форматируете в формат FAT, то команда будет такой: format fs = fat
Об атрибуте чтения написано в статье — . Если интересно, как его использовать для дисков и разделов, то читаем.
Снимаем защиту с использованием редактора локальной групповой политики
Сразу скажу, что данная утилита содержится только в профессиональных версиях Windows, например, в Windows 10 Pro или Windows 8 Pro. В домашних редакциях вы такого не увидите.
Чтобы войти в редактор групповой политики нужно нажать комбинацию Win+R и в открывшемся окне ввести команду gpedit.msc .

В окне редактора мы должны перейти в следующий раздел: Конфигурация компьютера - Административные шаблоны - Система - Доступ к съемным запоминающим устройствам. Находим там параметр «Съемные диски: Запретить запись», если он находится в состоянии «Включена», то отключите.

Чтобы это сделать нужно щелкнуть по этому параметру два раза, откроется окно, где мы ставим чекбокс в положение «Отключить» , а потом нажимаем «Ок» .

Доброго времени суток.
За последнее время ко мне обратилось несколько пользователей с однотипной проблемой - при копировании информации на флешку возникала ошибка, примерно следующего содержания: «Диск защищен от записи. Снимите защиту или воспользуйтесь другим диском «.
Происходить такое может по разным причинам и однотипного решения не существует. В этой статье я приведу основные причины, из-за которых появляется эта ошибка и их решение. В большинстве случаев рекомендации из статьи вернут к нормальной работе ваш накопитель. Приступим…
1) Включена механическая защита от записи на флешке
Самая частая причина, из-за которой появляется ошибка, связанная с защитой - это переключатель на самой флешке (Lock). Раньше что-то подобное было на дискетах: записал что-нибудь нужное, переключил ее в режим «только для чтения» - и не волнуешься, что забудешь и случайно сотрешь данные. Такие переключатели, обычно, встречаются на MicroSD флешках.
На рис. 1 представлена такая флешка, если переключатель поставить в режим Lock - то с флешки можно будет только копировать файлы, ни записать, не отформатировать ее будет невозможно!
Рис. 1. MicroSD с защитой от записи.
Кстати, иногда на некоторых USB-флешках так же можно встретить такой переключатель (см. рис. 2). Стоит отметить, что встречается он крайне редко и лишь на малоизвестных китайских фирмах.
Рис.2. Флешка RiData с защитой от записи.
Вообще, по умолчанию, в Windows нет запретов на копирование и запись информации на флешки. Но в случае вирусной активности (да и вообще, любого вредоносного ПО), или, например, при использовании и установки всевозможных сборок от различных авторов - возможно, что некоторые настройки в реестре были изменены.
Поэтому, совет простой:
- сначала проверьте ПК (ноутбук) на вирусы ();
- далее проверьте настройки реестра и локальные политики доступа (об этом ниже в статье).
1. Проверка настроек реестра
Как войти в реестр:
- нажмите сочетание кнопок WIN+R;
- затем в появившемся окне «Выполнить» введите regedit ;
- нажмите Enter (см. рис. 3.).
Кстати, в Windows 7 открыть редактор реестра можно через меню ПУСК.
Примечание. Раздел Control у вас будет, а вот раздела StorageDevicePolicies - может и не быть… Если его нет - вам необходимо создать его, для этого просто щелкните правой кнопкой мышки по разделу Control и в выпадающем меню выберите раздел, затем задайте ему имя - StorageDevicePolicies . Работа с разделами напоминает самую обычную работу с папками в проводнике (см. рис. 4).
Далее в разделе StorageDevicePolicies создайте параметр DWORD 32 бита : для этого просто щелкните по разделу StorageDevicePolicies правой кнопкой мышки и в выпадающем меню выберите соответствующий пункт.
Кстати, такой параметр DWORD 32 бита уже может быть создан в этом разделе (если он у вас был, конечно).
Рис. 5. Реестр - создание параметра DWORD 32 (кликабельно).
Теперь откройте этот параметр и задайте ему значение 0 (как на рис. 6). Если у вас параметр DWORD 32 бита уже был ранее создан, измените его значение на 0 . Далее закройте редактор, и перезагрузите компьютер.
Рис. 6. Задаем параметр
После перезагрузки компьютера, если причина была в реестре - вы с легкостью запишите нужные файлы на флешку.
2. Локальные политики доступа
Так же в локальных политиках доступа может быть ограничена запись информации на подключаемые накопители (в том числе и flash-drive). Для того, чтобы открыть редактор локальной политики доступа - просто нажмите кнопки Win+R и в строке выполнить введите gpedit.msc , затем клавишу Enter (см. рис.7).
Затем, справа, обратите внимание на параметр «Съемные диски: запретить запись «. Откройте эту настройку и отключите ее (либо переведите в режим «Не задано»).
Собственно, после заданных параметров перезагрузите компьютер и попробуйте записать файлы на флешку.
3) Низкоуровневое форматирование флешки / диска
В некоторых случаях, например, при некоторых видах вирусов - ничего не остается другого, как отформатировать накопитель, чтобы полностью избавиться от вредоносного ПО. Низкоуровневое форматирование уничтожит абсолютно ВСЕ ДАННЫЕ на флешке (их вы уже не сможете восстановить разнообразными утилитами), и, вместе с тем, оно помогает вернуть к жизни флешку (или жесткий диск), на которой многие уже поставили «крест»…
Какие утилиты можно использовать.
Вообще, утилит для низкоуровневого форматирования хоть отбавляй (к тому же на сайте производителя флешки так же можно найти 1-2 утилиты для «реанимации» устройства). Все же, опытным путем, я пришел к тому, что лучше использовать одну из 2-х следующих утилит:
- HP USB Disk Storage Format Tool. Простая, не требующая установки, утилита для форматирования USB-Flash дисков (поддерживается следующие файловые системы: NTFS, FAT, FAT32). Работает с устройствами через порт USB 2.0. Разработчик: http://www.hp.com/
- HDD LLF Low Level Format Tool. Отличная утилита с уникальными алгоритмами, позволяющая легко и быстро провести форматирование (в том числе и проблемных накопителей, которых не видят другие утилиты и Windows) HDD и Flash-карт. В бесплатной версии есть ограничение на скорость работы - 50 MB/s (для флешек не критично). Свой пример ниже, я покажу именно в этой утилите. Официальный сайт: http://hddguru.com/software/HDD-LLF-Low-Level-Format-Tool/
Пример низкоуровневого форматирвоания (в HDD LLF Low Level Format Tool)
1. Сначала копируете ВСЕ НУЖНЫЕ файлы с флешки на жесткий диск компьютера (то бишь делаете резервную копию. После форматирования, с этой флешки вы уже ничего не сможете восстановить! ).
3. Перед вами должен появиться список всех подключенных дисков и флешек. Найдите в списке свою (ориентируйтесь по модели устройства и его объему).
Рис. 9. Выбор флешки
4. Затем откройте вкладку LOW-LEVE FORMAT и нажмите кнопку Format This Device . Программа еще раз вас переспросит и предупредит об удалении всего, что есть на флешке - просто ответьте утвердительно.

Рис. 10. Начать форматирование
5. Далее ждете пока будет прозведено форматирование. Время будет зависеть от состояния форматируемого носителя и версии программы (платная работает быстрее). Когда операция будет завершена - зеленая полоса прогресса станет желтой. Теперь утилиту можно закрыть и приступить к форматированию высокого уровня.

Рис. 11. Форматирование завершено
6. Самый простой способ - это просто зайти в «Этот компьютер » (или «Мой компьютер «), выбрать в списке устройств подключенную флешку и нажать на нее правой кнопкой мышки: в выпадающем списке выбрать функцию форматирования. Далее задать название флешке и указать файловую систему (например, NTFS, т.к. она поддерживает файлы, размер которых, более 4 ГБ. См. рис. 12).

Рис. 12. Мой компьютер / форматирование флешки
На этом все. После подобной процедуры ваша флешка (в большинстве случаев, ~97%) начнет работать, как положено (исключение составляют случаи, когда флешке уже программные способы не помогут… ).
Из-за чего происходит такая ошибка, что делать, чтобы ее больше не было?
Ну и напоследок приведу несколько причин по которым появляется ошибка, связанная с защитой от записи (использование, перечисленных ниже советов, существенно увеличит срок работы вашей флешки).
- Во-первых, всегда при отключении флешки используйте безопасное отключение : нажмите правой кнопкой мышки в трее рядом с часами на значок подключенной флешке и в меню выберите - отключить . По моим личным наблюдениям - многие пользователи никогда так не делают. А вместе с тем, подобные отключение может испортить файловую систему (например);
- Во-вторых, установите антивирус на компьютер с которым вы работаете с флешкой. Я, конечно, понимаю, что невозможно везде и всюду флешку вставлять в ПК с антивирусом - но после прихода от друга, где копировали файлы на нее (из учебного заведения и т.д.), при подключении флешки к своему ПК - просто проверьте ее;
- Старайтесь не ронять и не кидать флешку. Многие, например, прикрепляют флешку к ключам, как брелок. В этом нет ничего такого - но часто ключи кидают на стол (тумбочку) по приходу домой (ключам-то ничего не будет, но вместе с ними летит и ударяется флешка);
На сим откланяюсь, если есть что-то добавить - буду признателен. Удачной работы и поменьше ошибок!
Иногда возникает необходимость отключить USB порты на компьютере или ноутбуке, чтобы ограничить доступ по подключению флешек, жестких дисков и других USB-устройств. Отключение портов USB поможет предотвратить подключение каких-либо накопителей, которые могут быть использованы для кражи важной информации или стать причиной заражения компьютера вирусом и распространения вредоносного программного обеспечения по локальной сети.
Ограничение доступа к USB портам
Рассмотрим 7 способов , с помощью которых можно заблокировать USB порты:
- Отключение USB через настройки БИОС
- Изменение параметров реестра для USB-устройств
- Отключение USB портов в диспетчере устройств
- Деинсталляция драйверов контроллера USB
- Использование Microsoft Fix It 50061
- Использование дополнительных программ
- Физическое отключение USB портов
1. Отключение USB портов через настройки BIOS
- Войдите в настройки BIOS.
- Отключите все пункты, связанные с контроллером USB (например, USB Controller или Legacy USB Support).
- После того как вы сделали эти изменения, нужно сохранить настройки и выйти из БИОС. Обычно это делается с помощью клавиши F10 .
- Перезагрузите компьютер и убедитесь, что USB порты отключены.
2. Включение и отключение USB-накопителей с помощью редактора реестра
Если отключение через БИОС вам не подходит, можете закрыть доступ непосредственно в самой ОС Windows с помощью реестра.
Приведенная ниже инструкция позволяет закрыть доступ для различных USB-накопителей (например флешек), но при этом другие устройства, такие как клавиатуры, мыши, принтеры, сканеры все равно будут работать.
- Откройте меню Пуск -> Выполнить, введите команду «regedit » и нажмите ОК, чтобы открыть редактор реестра.
- Перейдите к следующему разделу
HKEY_LOCAL_MACHINE \ SYSTEM \ CurrentControlSet \ Services \ USBSTOR
- В правой части окна найдите пункт «Start » и два раза щелкните по нему, чтобы отредактировать. Введите значение «4 » для блокировки доступа к USB-накопителям. Соответственно если вы введете опять значение «3 », доступ будет вновь открыт.

Нажмите кнопку «ОК», закройте редактор реестра и перезагрузите компьютер.
Вышеописанный способ работает только при установленном драйвере USB контроллера. Если по соображениям безопасности драйвер не был установлен, значение параметра «Start» может быть автоматически сброшено на значение «3», когда пользователь подключит накопитель USB и Windows установит драйвер.
3. Отключение USB портов в диспетчере устройств
- Нажмите правой кнопкой мыши на значке «Компьютер » и выберете в контекстном меню пункт «Свойства». Откроется окно в левой части которого нужно нажать на ссылку «Диспетчер устройств ».
- В дереве диспетчера устройств найдите пункт «Контроллеры USB » и откройте его.
- Отключите контроллеры путем нажатия правой кнопки мыши и выбора пункта меню «Отключить».

Этот способ не всегда работает. В примере, приведенном на рисунке выше отключение контроллеров (2 первых пункта) не привело к желаемому результату. Отключение 3-го пункта (Запоминающее устройство для USB) сработало, но это дает возможность отключить лишь отдельный экземпляр USB-накопителя.
4. Удаление драйверов контроллера USB
Как вариант для отключения портов можно просто деинсталлировать драйвер USB контроллера. Но недостатком этого способа является то, что при подключении пользователем USB-накопителя, Windows будет проверять наличие драйверов и при их отсутствии предложит установить драйвер. Это в свою очередь откроет доступ к USB-устройству.
5. Запрет пользователям подключение USB-устройств хранения данных с помощью приложения от Microsoft
Еще один способ запрета доступа к USB-накопителям – это использование Microsoft Fix It 50061 (http://support.microsoft.com/kb/823732/ru — ссылка может открываться около митуты). Суть это способа заключается в том, что рассматриваются 2 условия решения задачи:
- USB-накопитель еще не был установлен на компьютер
- USB-устройство уже подключено к компьютеру
В рамках данной статьи не будем детально рассматривать этот метод, тем более, что вы можете подробно его изучить на сайте Microsoft, используя ссылку приведенную выше.
Еще следует учесть, что данный способ подходит не для всех версий ОС Windows.
6. Использование программ для отключения/включения доступа к USB-устройствам хранения данных
Существует много программ для установки запрета доступа к USB портам. Рассмотрим одну из них — программу USB Drive Disabler .

Программа обладает простым набором настроек, которые позволяют запрещать/разрешать доступ к определенным накопителям. Также USB Drive Disabler позволяет настраивать оповещения и уровни доступа.
7. Отключение USB от материнской платы
Хотя физическое отключение USB портов на материнской плате является практически невыполнимой задачей, можно отключить порты, находящиеся на передней или верхней части корпуса компьютера, отсоединив кабель, идущий к материнской плате. Этот способ полностью не закроет доступ к USB портам, но уменьшит вероятность использования накопителей неопытными пользователями и теми, кто просто поленится подключать устройства к задней части системного блока.
! Дополнение
Запрет доступа к съемным носителям через редактор групповой политики
В современных версиях Windows существует возможность ограничить доступ к съемным запоминающим устройствам (USB-накопителям в том числе) с помощью редактора локальной групповой политики.
- Запустите gpedit.msc через окно «Выполнить»(Win + R).
- Перейдите к следующей ветви «Конфигурация компьютера -> Административные шаблоны -> Система -> Доступ к съемным запоминающим устройствам »
- В правой части экрана найдите пункт «Съемные диски: Запретить чтение».
- Активируйте этот параметр (положение «Включить»).

Данный раздел локальной групповой политики позволяет настраивать доступ на чтение, запись и выполнение для разных классов съемных носителей.