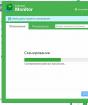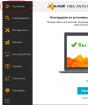Сделать верхнюю кнопку на айфоне. Отображение кнопки “Домой” на экране iPhone и iPad
Для чего вообще нужен Assistive Touch (виртуальная кнопка Домой)? Функция — одна из наработок Apple для людей с ограниченными возможностями - позволяет быстро обращаться к конкретным приложениям и настройками при помощи жестов. Это полезно, когда у вас нет возможности пользоваться физическими кнопками iPhone (например, сломалась кнопка блокировки или кнопки громкости, а устранить поломку быстро не получится).
Как включить виртуальную кнопку Домой на экране iPhone или iPad (Assistive Touch)

Откройте Настройки → Основные → Универсальный доступ → Assistive Touch (для того, чтобы быстро найти её, прокрутите экран вниз. Кстати, оцените, сколько полезных вещей для людей с различными заболеваниями придумала Apple!).
После этого в правом нижнем углу дисплея iPhone или iPad появится квадратная кнопка со скругленными углами и белым кружком с расходящимися от него кругами в центре. Это и есть Assistive Touch. Теперь с его помощью вы также можете управлять своим гаджетом.

Если у вас активна функция Сочетание клавиш , включение или выключение Assistive Touch на любом экране (экран блокировки, экран Домой, приложение) производится тройным нажатием на физическую кнопку Домой. Скорость нажатия можно настроить по пути Универсальный доступ → Домой .

Также активировать Assistive Touch можно при помощи голосового запроса Siri.
Как пользоваться виртуальной кнопкой Домой на экране iPhone или iPad (Assistive Touch)
Нажмите на кнопку Assistive Touch. Вы увидите шесть иконок - Центр уведомлений, Аппарат, Пункт управления, Домой, Siri и Пользователь.

Как легко догадаться, нажатие на каждую из них запускает соответствующее действие - переход в центр уведомлений, пункт управления (там находятся фонарик, калькулятор и другие инструменты), симуляция нажатия физической кнопки «Домой» и так далее.
Несколько полезных команд виртуальной кнопки Домой (Assistive Touch)
Аппарат → Блокировка экрана - заблокировать экран iPhone / iPad. Если удерживать кнопку Блокировка экрана несколько секунд, вы выключите свое устройство. Если у вас сломана кнопка питания, лучше этого не делать - включить смартфон или планшет вы сможете только после подключения его к iTunes посредством кабеля;

Аппарат → Откл. / Вкл. звук - перевести или вывести iPhone из беззвучного режима;

Аппарат → Громче / Тише - уменьшить или увеличить системную громкость;

Аппарат → Еще → Снимок экрана - сделать скриншот;

Аппарат → Еще → Жесты - выбрать необходимое количество пальцев и привязать к ней определенный жест (любой, какой вам захочется. Для создания жеста нужно передвинуть круги на экране).

Вот так работает режим Assistive Touch на iOS-устройствах. Мы от души желаем вам никогда им не пользоваться - чтобы у вас было все хорошо со здоровьем, а кнопки iPhone работали исправно. Если же с вами или любимым гаджетом все-таки что-то случится - теперь вы знаете, что нужно делать для того, чтобы упростить себе жизни.
Порой у пользователей iPhone и iPad возникает необходимость в виртуальной кнопке «home». Данная кнопка имеет название Assistive Touch. Являясь вспомогательным элементом ОС iOS, она часто приходит на помощь, когда физическая кнопка Home или какая-либо другая кнопка выходит из строя.
Данный инструмент используют в таких случаях, как:
- Обладатель гаджета – человек с ограниченными возможностями;
- С какой-либо кнопкой на корпусе возникает неполадка (в большинстве случаев подобные казусы возникают с кнопкой Home);
- После ремонта физической кнопки обладатель iPhone или iPad уже по привычке использует Assistive Touch;
- Некоторые ставят виртуальную кнопку «Домой» на экран для удобства, кто-то предпочитает таким образом быстро переходить к Пункту управления или же использовать для мягкой перезагрузки системы, здесь решает дело вкуса;
- Встречаются случаи, когда пользователь использует виртуальную кнопку в целях избегания износа обычных кнопок.
Как установить кнопку домой на экране айфона
Установка виртуальной кнопки Home не занимает много времени. Необходимо выполнить следовать следующим указаниям, которые включают в себя:
- Зайдите в меню «Настройки», далее выберите пункт «Основные», после чего перейдите в «Универсальный доступ»;

- Выбираем пункт Assistive Touch и включаем виртуальную кнопку с помощью ползунка, который загорится зеленым цветом;

- Теперь на экране появился нужный нам ярлык, который позволит использовать все необходимые функции. Также Assistive Touch позволяет перемещать кнопку в удобное место на экране айфона.
Как использовать Assistive Touch? На каких моделях iPhone поддерживается данная функция?
Настроить кнопку домой система позволяет в версиях iPhone от 3gs и вплоть до iPhone X.
Когда кнопка Home активирована, следует ознакомиться с ее основным функционалом. В режиме покоя она полупрозрачна, а при перетягивании становится заметно темнее, тем самым позволяя пользователю не обращать на нее внимание в моменты, когда в ней нет необходимости.

Если нажать на Assistive Touch, появится окно со всем ее функционалом, среди которых можно выбрать самые необходимые.

Как убрать виртуальную кнопку Home с экрана iPhone или iPad
Порой пользователь яблочного гаджета может запутаться и вместо того, чтобы отключить данную функцию в меню настроек, решает полностью сбросить настройки или вовсе занимается перепрошивкой iOS. Для отключения кнопки Home потребуется сделать следующие несложные шаги:
- Зайти в меню «Настройки», выбрать пункт «Основные»;
- Выбираем «Универсальный доступ, далее «Assistive Touch», после чего отключаем данную функцию с помощью ползунка, который при деактивации станет серым.

К сожалению, устройства от Apple тоже ломаются, какими бы платами и корпусами их не наделяли. Это может произойти как по причине брака, так и по халатности самого пользователя. Но в связи с тем, что среди поломок часто фигурирует кнопка «Домой» (Home), пользователи сразу же лезут в интернет, чтобы понять, как же им работать с устройством дальше? Ведь Home – это главная, и, по сути, единственная кнопка управления, благодаря которой осуществляется навигация, закрытие приложений, переключение между ними и многие другие операции.
Но в Apple, можно сказать, этот момент продумали заранее и ввели технологию Assistive Touch. Стоит отметить, что она была введена как альтернативный вариант для людей с ограниченными возможностями, однако приобрела широкое применение среди пользователей, у которых некорректно работает кнопка Home.
Из статьи вы узнаете
Когда используют технологию Assistive Touch?
В этом списке перечислены основные причины, по которым пользователи включают данную технологию на своем смартфоне:
- Люди с ограниченными возможностями. Изначально технология предназначена для них;
- Пользователи, у которых сломалась кнопка Home. Даже если вы уже собрались отнести свой аппарат в сервисный центр, хочется сделать резервную копию, сохранить важные данные, сообщить родным и близким, что какое-то время не сможете с ними общаться. Именно поэтому можно включить эту технологию и выполнить все действия даже с поломанной кнопкой «Домой»;
- Из интереса. Часто люди пытаются вывести кнопку «Домой» на экран лишь для того, чтобы попробовать её в работе, и многие из них попросту привыкают, потому что это действительно удобно.
В общем, какими бы не были причины, принцип активации и работы с этой опцией одинаковый.
Как вынести кнопку «Домой» на экран?
Есть еще один способ включения данного режима при помощи Siri. Вам достаточно сказать «Привет, Siri», чтобы появился голосовой помощник, а после этого сказать фразу «Активируй Assistive Touch».


Данная технология доступна на устройствах с iOS 5 и выше, соответственно, ее поддерживают устройства от iPhone 3GS и последующие поколения.
Как использовать технологию Assistive Touch?
Мы вывели кнопку на экран, но как ею пользоваться, спросите вы? Нажмите по виртуальной кнопке один раз пальцем, чтобы вывести меню управления. По умолчанию здесь расположено 6 иконок для разных действий, а именно:
- Уведомления – переходит в список уведомлений, которые отображаются на вашем смартфоне (стандартный вызов осуществляется свайпом вниз);
- Пользователь – здесь собраны все кнопки управления и жесты, а также предусмотрена возможность создания своих жестов;
- Siri – активация голосового помощника для дальнейшей работы с ним;
- Аппарат – здесь расположены кнопки управления вашим смартфоном. Например, можно сменить громкость, заблокировать экран, отключить звук. Также есть отдельная вкладка «Еще», в которой предусмотрено огромное количество возможностей;
- Пункт управления – вызов пункта управления одним касанием (стандартный вызов осуществляется свайпом вверх);
- Домой – имитация физического нажатия кнопки Home. То есть, нажав один раз, вы перейдете на стартовое меню вашего смартфона.








Дополнительные настройки для виртуальной кнопки
Технология Assistive Touch предусматривает большое количество установок и может использоваться для имитации разных действий. Чтобы получить доступ к этим возможностям, перейдите в «Настройки», кликните по вкладке «Основные», далее «Универсальный доступ» и выберите пункт Assistive Touch.
Настройка действий
Это отдельный пункт, в котором можно для каждого касания настроить свои определенные действия. Всего предусмотрено 4 варианта касаний:
- Одиночное – один раз нажали и получили результат;
- Двойное – необходимо быстро кликнуть 2 раза по виртуальной кнопке;
- Долгое нажатие – нажимаете и держите палец на кнопке, пока не появится результат ваших действий;
- 3D-Touch – усиленное нажатие для вызова действия, связанного с 3D-Touch.


Для каждого из перечисленных касаний можете назначать свои определенные операции, которые будут осуществляться. Например, можно одним кликом вызывать меню, запускать определенное приложение, осуществлять покупки в Apple Pay, перезапускать устройство и многое другое.


Также для долгого нажатия можно задавать свою длительность. По умолчанию этот параметр равен 0,75 секунды. У двойного нажатия есть параметр ожидания, который тоже настраивается по времени и по умолчанию составляет 0,30 секунд. Оба параметра, несмотря на то, что имеют свои настройки по времени, деактивированы.
Еще один важный пункт настройки – это меню верхнего уровня. Это именно тот список иконок, который появляется при одиночном нажатии на виртуальную клавишу. По умолчанию в iOS 12 здесь расположено 6 значков, однако их количество можно увеличить до 8, в результате чего они будут располагаться в виде квадрата. Уменьшить же можно вплоть до 1 значка. Если вы случайно настроили значки не так, как вам хотелось, достаточно нажать кнопку «Сбросить», и на экране появится стартовый набор из 6 иконок.


Здесь же вы сможете настроить и внешний вид кнопки, а точнее, ее контрастность. В пункте «Непрозрачность в покое» можно выбрать, на сколько процентов будет непрозрачной кнопка в состоянии покоя. По умолчанию данный параметр составляет 40%.


Как отключить кнопку «Домой» с экрана?
Если вам необходимо убрать виртуальную кнопку Home на своем устройстве, достаточно воспользоваться одним из способов:
- Зайдите в «Настройки», перейдите в «Основные» и найдите пункт «Универсальный доступ». Здесь кликните по пункту Assistive Touch и отключите его;
- Вызовите голосовой помощник Siri и продиктуйте фразу «Убрать или отключить Assistive Touch».


Вывод
У данной технологии очень большой спектр применений, благодаря которому можно назначать различные действия под разные типы нажатий. Причем вы можете создавать свои отдельные жесты, которые будут распознаваться устройством и предоставят вам еще больше возможностей для управления. В любой момент заданные комбинации можно будет изменить в меню управления Assistive Touch или сбросить до заводских.
Помните, что данная опция полезна не только в случае поломки, но и при обильной работе с устройством. Только вот для тех, кто привык к физическому нажатию кнопки Home, данная опция не совсем подойдет, так как не создает таких же тактильных ощущений.
Если так случилось что в вашем телефоне кнопка «Домой», кнопка блокировки «Power» или регулятор громкости повреждены, что значительно затрудняет вашу работу с устройством и своими руками проблему решить не удается, необходимо обратится в сервисный центр, где специалисты, безусловно, отремонтируют проблемные кнопки за ту или иную сумму.
Если вдруг, по каким-то причинам обратиться в сервисный центр нет возможности, все не так уж и плохо, Apple и здесь позаботились о своих пользователях и внедрили замечательную функцию — , которая позволяет на программном уровне заменить кнопку Home, точнее назначить ее функции простым нажатием по экрану iPhone или iPad. В меню Assistive Touch дублирован функционал всех кнопок вашего устройства.
Как включить Assistive Touch?
На iPhone перейдите в «настройки», затем необходимо выбрать пункт «основные» → «универсальный доступ»→ « Assistive Touch» и включите данную функцию.



Использовать Assistive Touch можно из любого приложения, с экрана «Домой» или экрана блокировки. Для того, чтобы использовать меню Assistive Touch нужно нажать на появившуюся виртуальную полупрозрачную клавишу на экране устройства. Клавишу можно переместить на любой край дисплея для удобства.
Если нажать на виртуальную клавишу, откроется меню, в которое входит:
Иконка «Центр уведомлений»
— это и есть обычный центр уведомлений, кнопка полезна в том случае, если верхняя часть экрана перестала работать
Раздел содержит массу полезных функций:


В настройках Assistive Touch можно заменить, добавить и удалить иконки в меню виртуального помощника, для этого необходимо зайти в пункт .
Здесь можно расширить меню Assistive Touch и добавить те функции которые необходимы именно вам., либо наоборот оставить только те функции, которые вам действительно необходимы. Это очень удобно для тех у кого не работает например кнопка «Power», тогда на экран можно вынести только иконку «блокировка экрана» и использовать ее для выключения и блокировки экрана.
Как мы видим, если хорошо разобраться в данной функции, то при помощи Assistive Touch можно легко заменить недостатки вашего смартфона, ведь действительно при помощи этой функции можно заменить кнопку блокировки, кнопку «домой», регулятор громкости и клавишу отключения звука и использования вибро-сигнала.
Доброго времени! Вывод кнопки «Home» на экран iPhone является всего лишь одним из многих () методов борьбы с поломкой этой клавиши. Конечно же, надежней всего было бы сходить в сервис и починить ее, однако это не всегда возможно «здесь и сейчас», а телефоном пользоваться нужно «ну вот прям позарез».
Именно на этот случай, можно воспользоваться функцией AssistiveTouch. Изначально эта опция предназначена для людей с ограниченными возможностями. Благодаря ей на экране отображается некое меню, в котором располагаются все основные клавиши и функции. В том числе и кнопка «Домой». Как ее вызвать и включить? Подробная инструкция уже здесь – поехали!
Сейчас будет магия…:)
Вывод кнопки «Home» прямо на экран iOS-устройства!
Вариант 1 (Старые версии iOS)
Пошаговая инструкция:
Вариант 2 (Более новые версии iOS)
Пошаговая инструкция:

После этого, на экране iPhone или iPad появляется достаточно большой белый круг, нажимая на него получаем доступ к кнопке возврата и прочему функционалу.
Стоит обратить внимание на две вещи:
- Данная опция работает всегда и везде – во всех программах, играх и т.д.
- Для удобства его (это белое пятно) можно передвигать в различные углы экрана.
Кстати, если у Вас то нет нужды выводить ее на экран, вполне может помочь так называемая калибровка.
Как удалить «Домой» с дисплея?
Единственный способ – это всю информацию. Шутка:)
Нет, на самом деле, такая операция конечно поможет, но можно поступить и попроще. Достаточно проделать все те же действия, что указаны выше, но в обратном порядке. Заходим в меню – настройки – основные – универсальный доступ – AssistiveTouch – выключаем переключатель. Белый круг пропадет с экрана, а вместе с ним и кнопка «Home».
P.S. Статья помогла? Смело ставьте «лайк»! Вам не тяжело, а автору будет приятно:) Спасибо!
P.S.S. Остались или появились какие-то вопросы? Стоит озвучить их в комментариях – попробуем разобраться все вместе. Пишите!