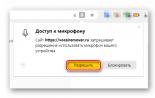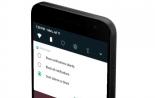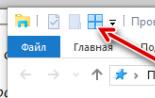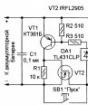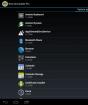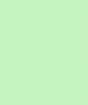Создание CD-ROM раздела на флэш (для контроллеров Alcor AU6983, AU6984, AU6986). Создание CD-ROM раздела на USB накопителе Cd раздел на флешке
Привет всем! Сегодня интересная тема, как записать диск на флешку ! В общем читаем)
Как переписать с диска на флешку?
Я иногда смотрю статистику сайта и смотрю чем люди интересуются. У меня есть популярная тема, ну и обычно люди ищут как записать образ на флешку, а тут вижу запрос: как записать диск на флешку… Если честно запрос звучит странно, но когда я посмотрел сколько людей пытаются найти как это делаю, слегка удивился, их тысячи… На сайт я пишу темы которые людям интересны или мне нужны, для заметки) Ну тут конечно первый вариант и надеюсь пригодиться эта тема многим, кто ищет как записать диск на флешку 🙂
Я сначала ещё подумал, неужели такую программу написали, но нет даже на иностранных сайтах не нашел, все же это и не безопасно будет)
1. Сначала делаем образ диска
Я ещё не писал статьи про программу UltraISO, но вот пришло время, у меня как раз есть портабельная версия.

Запускаем, вставляем диск в CD-DVD-ROM и выбираем создать образ CD.



Теперь выбираем вашу флешку, форматируем если нужно, но при записи программа сама отформатирует флешку и нажимаем записать.

Все! Миф как записать диск на флешку разрушен 🙂
CD-ROM на флешке очень удобная штука. Это 100% совместимость с ISO образами и гарантия работы из BIOS компьютера. Что позволит загрузиться с флешки как с обычного CD-ROM. То есть компьютер никогда не узнает, что его «обманывают».
Эпоха оптических приводов уходит. В современных компьютерах привод CD-ROM (DVD, DVD-ROM, DVD-RW, CD-RW) становится редкостью. Поэтому пользователям приходится всячески «выкручиваться», когда необходимо установить операционную систему. Чтобы не искать внешний оптический привод USB, уже давно существует возможность загрузиться с флешки. И все современные компьютеры имеют такую поддержку в BIOS. Но нет нет, да возникает ситуация как в песне Виктора Цоя «все на месте, но что-то не так». Я много раз сталкивался с ситуацией, когда компьютер загружался лишь с одной флешки из пяти. И единственным выходом из такой ситуации является создание (эмуляция) CD-ROM на шлешке. То есть когда компьютер видит USB флеш-накопитель как реальный оптический привод.
В сети много решений по этому поводу. Все они представляют из себя некоторую головоломку. В которой сначала необходимо узнать тип контроллера на флешке, организацию и модель (марку) памяти. Потом под это железо надо найти специальную программу по перепрограммированию контроллера и заливке ISO образа. При этом возможностью эмуляции CD-ROM обладают далеко не все контроллеры используемые во флешках. То есть не факт, что Ваша флешка вообще это умеет. И самое печальное, что даже выполняя в точности все инструкции велик шанс угробить флешку.
Идеальным вариантом в такой ситуации является покупка флешки для которой сам производитель предусмотрел возможность создания CD-ROM. Однажды мне в руки попалась флешка Transcend JetFlash 620 8Gb
Отличительной особенностью которой является наличие встроенного виртуального CD-ROM. А это значит, что контроллер поддерживает создание CD-ROM и мы на пол пути к успеху.
Как создать CD-ROM на флешке Transcend JetFlash 620 8Gb
Чтобы создать CD-ROM на флешке Transcend JetFlash 620 8Gb необходимо скачать с официального сайта утилиту диагностики и восстановления для этой модели USB накопителя JetFlash Online Recovery . На момент написания статьи для флешки Transcend JetFlash 620 8Gb актуальная версия программы для Windows v9.0.0.8 (JetFlash 620). Размер программы 5,7 МБ.
После скачивания архива Вам будет необходимо распаковать находящийся в нем EXE файл. У меня это OnLineRecovery_JF620_v9.0.0.8.exe. Это самораспаковывающийся архив, внутри которого находится утилита OnLineRecovery_620.exe и файл образ CD-ROM security_f.iso.
Так вот, самый главный секрет этой статьи. Для того, чтобы создать виртуальный CD-ROM на флешке Transcend JetFlash 620 необходимо переименовать необходимый Вам файл ISO образа, к примеру установочный дистрибутив операционной системы, в security_f.iso и положить его рядом с утилитой восстановления OnLineRecovery_620.exe. После этого запускаете утилиту и она создаст на флешке два раздела, в один из которых запишет Ваш ISO образ, который и будет определяться компьютеров как USB-CD-ROM, а оставшееся место будет обычной флешкой. Вот так все просто.
Надеюсь не стоит предупреждать, что в результате работы утилиты восстановления JetFlash Online Recovery все данные с флешки исчезнут.
Порядок действий по созданию CD-ROM на флешке
- Скачиваем утилиту восстановления с официального сайта. Распаковываем.
- Переименовываем необходимый образ в security_f.iso и кладем рядом с утилитой.
- Запускаем утилиту восстановления и наслаждаемся результатом.
Понадобилось мне поставить на старенький компьютер систему.
В компьютере не было CD-ROMа, а ставить свой было не интересно, да и давно интересовало меня, как разделить мою 8 Gb флешку на несколько разделов. Обычными средствами этого сделать не удавалось, т.к. после создания разделов Windows отказывалась видеть второй раздел. Нашел описание про различные методы установки дополнительных драйверов для второго раздела, но это меня не устраивало, т.к. это нужно устанавливать на каждый ПК к которому подключаешься впервые.
Поэтому субботу я решил посвятить интересному делу по изучению того, как устроены флешки.
Узнал много нового о том какие бывают чипсеты, что делать с флешкой если она не определяется системой, где искать утилиты для восстановления программным методом, и как перевести флешку в тестовый режим путем замыкания ножек на чипе. Но во все вникать это не будем.
1) Нужно узнать производителя чипсета и значения VID и PID .
Это можно сделать, скачав и запустив утилиту ChipGenius v3.0
(обязательно запишите или сохраните данные которые она покажет, т.к. в случае плохой прошивки, это поможет найти вам нужную программу)
2) Затем переходим на страничку базы iFlash вводим VID или PID в строку поиска.
Находим, какие программы предназначены для работы с вашей флешкой. (моя флешка была с чипом SK6211, и подошла к ней программа SK6211_20090227_BA)
3) Если у вас другой чип, не от Skymedi , то далее можно не читать.
Итак:
а)
. Подсоединяем флешку к usb-разъему ПК.
б)
. Запускаем SK6211_20090227_BA
.exe
в)
. В утилите нажимайте -->Advanced
-->в окошке Password
введите цифры 123456
и нажми на кнопку Check.
Окна станут активными.
г)
. В меню Code Bank ver
. выберите последнюю базу данных. У некоторых флешка определилась в программе (загорелась зеленым, Ready) только после этого.
д)
. Дапее - нажать Multi-Partition
.
В этом окне:Верхний левый угол - поставить галку Enable CD-ROM
, если нужно разбить оставшуюся от CD-ROMa, а часть разбить еще на 2 раздела (т.е. сделать CD+flash+Flash), то передвинуть движок - установить размеры разделов.
Правый верхний угол - поставить галку Enable CD-Rom Booting
(сделать CD-ROM загрузочым) и прописать путь к ISO - образу. Размер CD-части устанавливается автоматом в зависимости от размеров образа. Был опробован образ 2,5 ГБ, все нормально.
e)
. Обязательно пропишите параметр autorun counter
- он отвечает за все глюки связанные с пропаданием флеш-CD после нескольких загрузок:
оказывается autorun counter
это то количество раз, которое флеш-CD будет появляться в системе.
Если пишем 10 (как сказано в инструкции), то флеш-CD будет появляться и работать ровно 10 подключений флешки.
Для того чтобы образ работал бесконечно, в это поле нужно прописать 255 (==unlimited)
источник: http://www.mydigit.net/read.php?tid=58732&uid=35139
ж)
. Lun0 и Lun1 - это разделы, которые собственно и будут видеться как флешка. Если движок (см. выше) не трогали - будет CD + 1 флеш-раздел, в противном случае - CD и 2 флешки (объем каждой зависит от положения движка в верхнем левом углу).
Здесь же устанавливаем:
формат - (Fat
или Fat32
)
название раздела - (Format Labe
l).
Первый Флеш-раздел можно сделать - (Fixed
) (т.е. будет определяться не как флеш, а как HDD),
а так же заблокировать раздел от перезаписи - (write protect
), сразу записав на него нужные файлы, прописав путь к папке с ними (но я этого не делал, т.к. защита от перезаписи не входила в мои нужды).
Жмем ОК и соглашаемся с изменениями.
з)
. Далее (в появившемся после этого предыдущем окне можно выставить VID
и PID
(если хотите изменить название производителя контроллера и его тип, отображаемый в CHIP GENIUS - на определение флешки прошивающей утилитой в случае последующей перепрошивки это не повлияет
), Серийный №
флешки (можно любой) и параметры светодиода(LED
) - частоту мигания и силу света, параметр Curr
оставить равным 100 мА
(больше лучше не ставить, насколько известно, это максимальная текущая сила тока, потребляемая флешкой от USB) .
Все остальные параметры лучше не менять - за что они отвечают я не знаю.
и)
. Записываем свое название профиля и нажимаем "Save
" (сохраняем профиль), соглашаемся с изменениями и закрываем это окно.
к)
. Прошивка возможна только если флешка есть в базе (см. выше).
В таком случае она загорается зеленым и будет написано "READY
".
Выбираем сохраненный нами профиль и нажимаем AUTO-LLF
(AUTO-LowLevel Format).
Флешка загорается желтым "BUSY
" - идет процесс перезаписи.
Об его успешном завершении оповещает зеленый цвет и "PASS
". Поздравляю!
Важные советы!!!
- Если цвет перед началом прошивки (после выбора последней базы поддерживаемых флешек) синий (NO Match) - значит Вам не повезло (флешки нет в базе), ждите обновления прошивальшика или ищите самостоятельно, я с третьего раза нашел нужный.
- Если Вам нужно будет перезаписать новый образ, обязательно вначале воспользуйтесь утилитой Recovery Disk (или основной утилитой переписать прошивку контроллера, не создавая CD раздел - убрать галки Enable CD-ROM и Enable CD-Rom Booting, оставить только раздел LUN0 (removeble), и только потом еще раз перешиваете, как Вам надо, иначе возможна ошибка при перепрошивке)
За все инструкции и подсказки спасибо:
Domrachev.Ivan,
AVP-720,
сайту flashboot.ru,
китайским программистам написавшим программы для перепрошивки.
Штатный функционал Windows по работе с записью CD/DVD-дисков не пользовался особой популярностью среди пользователей даже на пике актуальности оптических дисков. Узкий перечень штатных возможностей операционной системы в меньшей степени являлся причиной того, что пользователи предпочитали работать со сторонними программами типа Nero, ImgBurn, BurnAware и т.п. Не так уж и много пользователей использовали возможности сторонних программ более, чем для записи ISO-образов и обычных дисков с данными. На что, кстати, способна и сама система Windows, причём в случае с обычной записью на CD/DVD-болванку данных – даже в версии Windows ХР. В большей степени успех сторонних программ был вызван тем, что у системного функционала для записи CD/DVD-дисков не было и не появилось до сих пор (даже в актуальной версии Windows 10) ни собственного интерфейса, ни названия. Как, например, у штатного скриншоттера «Ножницы ». Тогда как сторонние программы в красочном, интуитивно-понятном интерфейсе, в упорядоченной организации функционала готовы предложить различные варианты записи оптических дисков в зависимости от их дальнейшего применения. В системе Windows, начиная с версии 7, штатный функционал по работе с CD/DVD-дисками улучшился: он не выделился в отдельную самостоятельную утилиту, но предоставил пользователям возможность записывать ISO-образы и использовать CD/DVD-диски точно так же, как флешки . О последней возможности Windows и будем говорить детально ниже.
Использование CD/DVD-дисков как флешек, реализуемое с помощью штатного функционала Windows – это не работа с перезаписываемыми RW-дисками и не дозаписывание файлов при последующих сессиях, как это могут предложить сторонние программы. Использование оптических дисков как флешек предусматривает, что диск в CD/DVD-приводе компьютера будет вести себя точно так же, как и USB-накопитель. Т.е. находящиеся на таком оптическом диске файлы можно сохранять, удалять, переименовывать, в отдельных случаях даже редактировать, пока сам диск физически не придёт в непригодность. Но такой CD/DVD-диск будет вести себя таким образом только в пределах операционной системы Windows, и то не со всеми возможными версиями. Windows XP прочитает содержимое такого диска, но она не сможет работать с данными по типу USB-накопителя. Использование CD/DVD-дисков как USB-накопителей предусматривается версиями Windows, начиная с Vista.
Работа с данными на оптических дисках, как если бы это был полноценный USB-накопитель, в системе Windows возможна благодаря использованию файловой системы LFS (Live File System, по-русски – живая файловая система) , также называемой UDF . В её особенностях разберёмся в сравнении с другим форматом записи оптических дисков, предлагаемых штатными средствами Windows.
Как упоминалось, у штатной функции записи CD/DVD-дисков Windows нет собственного интерфейса, доступ к её возможностям реализован в системном проводнике. Итак, вставляем болванку в CD/DVD-привод компьютера, запускаем проводник Windows, выделяем файлы для переноса на диск, вызываем контекстное меню. В нём выбираем команду «Отправить» , затем указываем CD/DVD-привод.
Запустится окошко старта процесса записи CD/DVD-дисков, где на выбор будет предоставлено два варианта, как это сделать:
- «С проигрывателем CD/DVD» и
- «Как флеш-накопитель USB» .
В нашем случае использовать болванку будем, соответственно, как флеш-накопитель USB .

В конце краткой справки по каждому из предложенных вариантов записи диска в скобках приводится указание формата - упомянутая файловая система LFS и формат Mastered . Последний – это обычный формат записи данных на CD/DVD-диск путём его прожига. Все подлежащие записи файлы собираются воедино и записываются на диск без возможности в дальнейшем редактирования или дозаписи такого диска. Такой классический вариант записи диска подходит для записи данных типа MP3-файлов, видео, изображений, документов в универсальных форматах и т.п. Записанные в формате Mastered диски будут доступны для чтения на компьютерах со старыми версиями Windows (старее XP) и прочими операционными системами, на проигрывателях CD/DVD- и BluRay дисков, а также на различных электронных устройствах, работающих с оптическими дисками.
Тогда как формат файловой системы LFS , как упоминалось, не предложит поддержки большего числа устройств, чем компьютеры на базе актуальных версий Windows, выигрывать у формата Mastered он будет удобством и манёвренностью работы с данными. Формат файловой системы LFS предусматривает работу с данными по типу USB-накопителя с обычным копированием или перемещением файлов, без процесса прожига болванки.
Примечание: Друзья, в рамках работы с форматом Mastered предусматривается только создание аудиодисков Audio CD, а вот создание видеодисков DVD-Video возможно только в версии Windows Vista и 7 с помощью штатной DVD-студии. В версиях Windows 8.1 и 10 DVD-студия в составе штатного арсенала отсутствует. Для этих целей можно использовать сторонние программы или поискать соответствующее приложение в магазине Windows. Используя штатный функционал актуальных версий Windows, без сторонних программ можно также записывать ISO-образы на болванки. Как это сделать на примере системы Windows 8, приводится в детальной инструкции в .
Но вернёмся к процессу использования CD/DVD-дисков как USB-накопителей. Выбрав в начальном окошке записи диска вариант «Как флеш-накопитель», жмём «Далее» и дожидаемся завершения процесса форматирования.

По окончании форматирования увидим пустую папку болванки. Теперь в эту папку можно помещать файлы точно так же, как они были бы помещены в папку подключённых флешки или SD-карты – путём копирования, перемещения, вставки или с помощью обычного перетаскивания мышкой. Даже отчёт о ходе копирования будет таким же, как при перемещении файлов на USB-накопители или другие разделы дисков. Единственное, пожалуй, чем процесс переноса данных на CD/DVD будет отличаться от процесса перемещения данных между разделами жёсткого диска или на USB-накопители – это небольшой скоростью.

А вот удаление с CD/DVD-диска, используемого формате файловой системы LFS, осуществляется быстро.
Как только помещение файлов на CD/DVD-диск будет завершено, можно закрывать окно папки диска в проводнике и извлекать диск из привода. По типу того, как Windows предусматривает в системном трее безопасное извлечение USB-устройств, корректное завершение работы имеется и у работы с CD/DVD-дисками в формате файловой системы LFS. Но находится эта опция не в системном трее, а в перечне контекстного меню, вызванном в проводнике на значке CD/DVD-привода. В контекстном меню необходимо выбрать команду «Завершить сеанс» .
Important Note : все материалы представлены в ознакомительных целях и ради просвещения блондинок.
Врезка. Live CD (также LiveCD и CD Live Distro — англ. живой компакт-диск, произносится «лив си-ди») — операционная система, загружающаяся со сменного носителя (CD, DVD, USB-накопитель и т. д.), не требующая для своего функционирования установки на жёсткий диск. Этим же понятием обозначают и носители с такими ОС (иногда различают LiveCD, LiveDVD и LiveUSB в зависимости от носителя).
Петербургские мытарства, или почему USB-CDROM
Как я и ожидал, вариант тупо накидать установочных файлов операционной системы на карту не сработал. Здесь нужен более тонкий подход. В ходе исследования выяснились существенные отличия (и по совместительству трудности) записи загрузочной флешки, по сравнению с CD. Вот они:
1) Необходимость немного больше времени проводить в BIOS
Многих людей вообще пугает синюшный цвет этой программы и множество английских слов, а в нашем случае приходится и перемещаться по ней. Более того, USB оказалась настолько "неполноценной", что часто по умолчанию поддержка ее отключена, а в особо устаревших версиях отсутствует вовсе (лечится обновлением BIOS). Сами БИОСы могут сильно отличаться друг от друга, в каждой из них придется ориентироваться заново.
2) Имитационность загрузки с usb-накопителя
Даже если нам посчастливилось лицезреть в БИОСе возможность загрузки с помощью usb, то вариантов такой загрузки окажется сразу несколько (хоть и не всегда). Причем каждый из них является имитацией загрузки с других устройств (например, USB-FDD и USB-ZIP - имитация загрузки с дискеты, USB-HDD - с жесткого диска, USB-CDROM - с оптического CD-диска). Это вносит определенную путаницу в решение поставленной задачи.
3) Правильное форматирование флешки и привязка к производителю
До того, как записывать информацию на флеш-карту, следует ее отформатировать. И делается это особым образом, дабы соответствовать одному из выбранных вариантов загрузки, отмеченных пунктом выше. Пикантности добавляет тот факт, что для каждой флешки существует специфичный набор утилит от производителя, с помощью которых осуществляется форматирование и непосредственная запись загрузочных данных.
Забегая немного вперед
Знакомство с программными средствами для создания загрузочной флешки я начал с FlashBoot - отличная многофункциональная софтина. Беда ее в том, что она поддерживала прогрессивный формат USB-HDD, который не был представлен в моей BIOS. Ссылок не даю, поскольку это не затрагивает предмета статьи.
Вторая массированная попытка была связана с мощной штуковиной WinSetupFromUSB. Отличается поддержкой имитации дискеток (USB-FDD и USB-ZIP). После упорных боев с минимальными знаниями и освоения программы мне удалось-таки замутить флешку для загрузки по методу USB-ZIP (что по накалу страстей достойно отражения в отдельной статье). Система при запуске даже написала, дескать, Start booting и все такое. После чего черный экран с этим текстом застыл на неопределенное время. Ждать пару часов я не стал и отверг игрушки с виртуальным флоппи.
Итак, в моем распоряжении остался метод USB-CDROM
. Информации о нем гугл выдавал на порядок меньше. Для его реализации следует отформатировать флешку так, что система начинает видеть наше устройство одновременно и как CD-дисковод, и как дополнительный жесткий диск, например. На первом располагается операционная система (в нашем случае LiveCD), второй раздел используется как накопитель, куда можно забросить дополнительные программы (например, свежий рабочий антивирус). К расота! Это единственный способ, который реально сработал на моей машине, о нем и пойдет речь в дальнейшем.
На самом деле я плохо искал. Вариант USB-HDD часто находится в подменю загрузки с Hard Disc
Подготовительные этапы
Для начала позаботимся о том, что писать на флешку. То бишь, нам нужен загрузочный дистрибутив (образ) операционной системы (файл с расширением .iso ). Можно найти готовый образ в сети либо изготовить самостоятельно путем потрошения оригинального диска с Windows (линуксы в расчет не берем), но и это стоит отдельной темы
Танцы с BIOS
Работа в BIOS - пожалуй, наиболее отпугивающая и неизведанная часть общего дела. Требует хотя бы элементарного знания английского языка, умения вычленять среди прочих иностранных слов такие слова, как USB, Boot (Загрузка) и пр. К сожалению, БИОСов наштамповано столько, что отразить в статье все модификации и их менюшки нереально. Опишу этапы работы на примере своего компа.
1. Попадаем в BIOS
Заскочить можно туда при включении компьютера (когда буквы бегут на черном фоне) путем многократного нажатия (для верности) на клавишу Delete (реже F2 или Escape).
В результате мы попадаем в главное меню BIOS. У меня оно выглядит так:

2. Включаем поддержку USB.
Зачастую бывает так, что USB по умолчанию отключению (значение Disabled), и BIOS "не видит" вставленную флешку. Понятно, что в этом случае любые попытки загрузиться с нее обречены на провал. Основная проблема - найти тот пункт меню, в котором располагается нужная нам настройка. В нашем примере она сидит на четвертой строке слева - Integrated Peripherals (см. рисунок выше). Если зайти туда, мы увидим следующую картину:

Как видно из рисунка, подозрения навевают параметры USB Controller и USB Device Legacy Support. На рисунке они уже включены (Disabled - выключено, Enabled - включено). Однако usb-настройки могут носить совершенно разные названия, именно такую картинку на другом компьютере можно и не увидеть. То есть, все это будет называться как-то иначе. Ключевое слово для поиска, как вы поняли, это USB. В помощь пытливому уму пользователя рекомендую ознакомиться со списком возможных настроек и кратким описанием каждой из них. Ищущий да обрящет.
3. Устанавливаем очередность загрузки
Включив USB, необходимо заставить BIOS грузиться с нее в первую очередь. Порядок очередности в нашем примере определяет группа настроек Advanced BIOS Features

Также довольно часто очередность загрузки скрывается в пункте меню Boot либо в комбинациях с этим словом. На рисунке выше в качестве первого загрузочного устройства (First Boot Device) указан CDROM. Следуя логике намеченных действий, меняем значение поля на USB-CDROM. Вторым устройством (Second Boot Device) можно оставить Hard Disk. Работа завершена, выдыхаем, сохраняем настройки и выходим (как правило, F10 - Save & Exit). "Горячие клавиши" и их предназначение указаны в нижней части экрана.
Бывает и так: сколько ни ищем, где включить USB, не находим. И в очередности загрузки вариантов с USB нет. Скорее всего, это самый неприятный случай - BIOS устарела и не поддерживает USB. В таком случае намыливайте веревку и становитесь на табурет идите на сайт производителя BIOS и обновляйте версию.
И напоследок. Для тех, кто хочет познакомиться с этим забавным зверьком под названием BIOS чуть ближе, припасен маленький бонус .
Разборки с флешкой
Врезка. Контроллер (англ. controller — регулятор, управляющее устройство) — устройство управления в электронике и вычислительной технике
Если у вас экзотический контроллер, не попавший в список, придется лезть на сайт производителя контроллера и рыскать в поисках нужных программ. Возникает резонный вопрос: как понять, на каком контроллере забацана наша флешка? Делается это просто. Скачиваем полезную утилиту ChipGenius , вставляем флешку в порт и запускаем программу. Вот что выдала она для моего Кингстона:

Итак, мы определились с контроллером (skymedi), обратимся к программным средствам этого производителя. Ими оказывается (согласно соответствующей инструкции) набор утилит SK6211BA-20090227 .
Распаковав скачанный архив на рабочем столе, запускаем файл SK6211_20090227_BA.exe

Моя флешка определилась на одном из 8 портов, о чем символизирует надпись Ready. Нажимаем кнопку Advance (расширенные настройки). Попадаем в новое окно:

Это пустое окно (с неактивными полями). В единственное активное поле Password (Пароль) вводим 123456 и нажимаем Check. После этого программа автоматически подберет настройки, как на скриншоте ниже. Однако, вручную нужно прописать PreCopyPath (выбрать после нажатия клавиши Browse каталог PreCopy, который находится в папке со скачанной программой).
Настройка еще не закончена. Нажимаем кнопку Multi-Partition и попадаем в третье окно, предназначенное для дополнительной настройки. Наиболее важными здесь являются галочки Enable CDROM, Enable CDROM booting и поле ISO Image , где мы указываем путь к предварительной скачанному образу LiveCD. В остальном заполнение идет автоматом, как на скриншоте:
По нажатию OK мы откатываемся к предыдущему окну, где в поле Config File вводим название нашей новой конфигурации (например, Kingston_4G). Далее окончательно сохраняем настройки (Save) и возвращаемся к главному окну программы. Выбираем кнопку Auto-LLF и ждем...
Форматирование и запись начались.
По завершению безопасно извлекаем устройство, а при повторном присоединении система уже видит вместо одной флешки два устройства.
Отправляем компьютер на перезагрузку и благополучно грузимся с флешки. Надо сказать, новоявленная LiveUSB поднялась без проблем, да к тому же по скорости работы в разы опережала аналог на CD за счет скоростного обмена данными. Если я правильно понял, программой для контроллера skymedi из рассмотренного примера можно выбить у флешки только 1 раздел под СD-дисковод. Значит, записать на карту одновременно LiveCD и полноценный образ, увы, не удастся. Однако в качестве теста ничего не мешает забросить на флешку сборку с интегрированным LiveCD и получить на выходе загрузочную штуковину "на все случаи жизни".Кроме того, вполне возможно, что на других контроллерах данное ограничение можно обойти. Нужно проверять.